Synchronization Solution on Windows (RSYNC)
These are the basic steps to set up and use an rsync tool for synchronization on Windows.| RSYNC Server |
Setup RSYNC Server on Windows
i. Manual Setup
- Install RSYNC on the server machines.
InstallRsyncsoftware like a linux through Chocolatey
choco install rsync -y- On the server, create a folder to share
mkdir -p C:\rsync_sharee.g. C:\rsync_share. as rsync share folder.
- On the server,Create the
C:\rsync\rsyncd.conffile with the following contents:
[rsync_share]
path = /cygdrive/c/rsync_share
use chroot = no
ignore errors
read only = no
list = yesThis configures the share name as "rsync_share" pointing to the C:\rsync_share folder.
Use cygdrive path prefix as /cygdrive/c/rsync_share
- On the server, open PowerShell and run the rsync daemon:
rsync --daemon --config=C:\rsync\rsyncd.confThis will run the rsync daemon using the config file C:\rsync\rsyncd.conf.
- You may need to configure firewall rules on the server to allow incoming
TCPconnections to port873
(The rsync daemon default port).
- Rsync service is set to run automatically on startup on the server via "Task Scheduler".
ii. Automatic via Script
Here are Windows scripts to automatically install rsync, configure it, and open the firewall port:- Update Policy to allow execute self PowerShell script.
Set-ExecutionPolicy RemoteSignedExecution Policy Change
The execution policy helps protect you from scripts that you do not trust. Changing the execution policy might expose
you to the security risks described in the about_Execution_Policies help topic at
https:/go.microsoft.com/fwlink/?LinkID=135170. Do you want to change the execution policy?
[Y] Yes [A] Yes to All [N] No [L] No to All [S] Suspend [?] Help (default is "N"): y
- Create Windows PowerShell Script
Save all below content to a PowerShell script as names "rsync-config.ps1"
# Create rsync config and share folders
New-Item -Path C:\rsync -ItemType Directory
New-Item -Path C:\rsync_share -ItemType Directory
# Create rsync.conf file
@"
[rsync_share]
path = /cygdrive/c/rsync_share
ignore errors
read only = no
list = yes
auth users = rsync
secrets file = /cygdrive/c/rsync/rsync.passwd
"@ | Add-Content -Path C:\rsync\rsyncd.conf
# Open port 873 for rsync
New-NetFirewallRule `
-Name "Rsync Daemon (873)" `
-DisplayName "Rsync Daemon (873)" `
-Protocol TCP `
-LocalPort 873
# Create scheduled task to run rsync daemon
$Trigger = New-ScheduledTaskTrigger -AtStartup
$Action = New-ScheduledTaskAction `
-Execute "Powershell.exe" `
-Argument "rsync --daemon --config=C:\rsync\rsyncd.conf"
Register-ScheduledTask `
-TaskName "Rsync Daemon" `
-Trigger $Trigger `
-Action $Action `
-RunLevel Highest `
-User System| Parameter | Description | Path |
|---|---|---|
| rsync | Configuration folder for rsync | C:rsync\ |
| rsync_share | Shared folder for rsync | C:rsync_share\ |
| /cygdrive/c/rsync_share | Cygwin path prefix up to the shared folder location | C:rsync_share\ |
| auth users = rsync | Specifies that only the "rsync" user can connect | |
| secrets file = /cygdrive/c/rsync/rsync.passwd | Specifies the location of the password file that will be used for authenticating rsync connections. | C:rsyncrsync.passwd |
The format of the rsync password file(C:rsyncrsync.passwd) is as follows:
username:passwordusername: This is the username for the rsync account.password: This is the password for the rsync account.
Each line in the file represents a single rsync account. Create multiple accounts by adding additional lines to the file.
- Execute the PowerShell Script
run on Windows server to automatically setup rsync daemon, create share folder names "rsync_share" and configure the firewall. moreover, the rsync service startup on reboot.
| RSYNC Client |
Setup RSYNC Client on Windows
Install RSYNC on the client machines.
Install Rsync software like a linux through Chocolatey
choco install rsync -yOperating
i. Manual
On the client PC, create a folder to store rsync data
mkdir -p C:\rsync_clientDirectory: C:\Mode LastWriteTime Length Name
---- ------------- ------ ----
d----- 7/11/2023 12:46 PM rsync_client
For example:
To sync files from client to server (PUSH):
rsync -avz /cygdrive/c/rsync_client rsync://server_ip_address/rsync_shareTo sync files from server to client (PULL):
rsync -avz rsync://server_ip_address/rsync_share /cygdrive/c/rsync_client To sync files from server to client with --progress flag on Linux
rsync -avz --progress --update --chmod=ugo=rwX --delete rsync://server_ip_address/rsync_share ./rsync_client| Option | Description |
|---|---|
-a | Enables archive mode |
-v | Enables verbose output |
-z | Enables compression |
--progress | Displays progress during the transfer |
--update | Skips files that are newer on the destination |
--chmod=ugo=rwX | Sets permissions of synced files |
--delete | Removes files on the destination that do not exist on the source |
rsync://server_ip_address/rsync_share | Specifies the remote directory as rsync_share |
./ClientFolder | Specifies the current directory on the local machine |
i. Automatic via Script
Update Policy to allow execute self PowerShell script.
Set-ExecutionPolicy RemoteSigned- Create Windows PowerShell Script
Save all below content to a PowerShell script as names "rsync-client.ps1"
# Set variables
$RsyncPullFolder = "C:\rsync_pull"
$RsyncConfigFolder = "C:\rsync"
$Source = "/cygdrive/c/rsync_pull"
$Destination = "rsync_server_ip::share"
$Username = "rsync"
$Password = "P@ssw0rd123!"
$TaskName = "Rsync Pull"
$TriggerTime = "08:00"
# Check if rsync_pull and rsync folders exist, and create them if they don't
if (!(Test-Path $RsyncPullFolder)) {
New-Item -ItemType Directory -Path $RsyncPullFolder
}
if (!(Test-Path $RsyncConfigFolder)) {
New-Item -ItemType Directory -Path $RsyncConfigFolder
}
New-Item -Path "$RsyncConfigFolder" -Name "rsync.passwd" -ItemType "File"
Add-Content -Path "$RsyncConfigFolder\rsync.passwd" -Value "$Password"
# Build rsync command
$RsyncCommand = "rsync -avz --progress --update --chmod=ugo=rwX --delete --password-file=/cygdrive/c/rsync/rsync.passwd $Username@$Destination $Source"
# Create scheduled task to run rsync command
$Trigger = New-ScheduledTaskTrigger -Daily -At $TriggerTime
$Action = New-ScheduledTaskAction -Execute "Powershell.exe" -Argument "$RsyncCommand"
Register-ScheduledTask -TaskName $TaskName -Trigger $Trigger -Action $Action -RunLevel Highest -User "SYSTEM"| Variable | Description |
|---|---|
$RsyncPullFolder | Specifies the download directory on the local machine |
$RsyncConfigFolder | Specifies the config file storage directory on the local machine |
$Source | Specifies the source directory on the local machine |
$Destination | Specifies the destination directory on the remote server |
$Username | Specifies the username of the rsync user on the remote server |
$Password | Specifies the password for the rsync user on the remote server |
$TaskName | Specifies the name of the scheduled task |
$TriggerTime | Specifies the time when the scheduled task will run |
This script runs on a Windows client and automatically sets up an rsync schedule, creates an rsync folder named 'rsync_pull', and configures the username and password for authorization.
Conclusion
rsynccan be a reliable and efficient solution for file synchronization on Windows, with its ability to preserve file attributes, compress data during transfer, and show verbose output.To use
rsyncon Windows, you can install a version of rsync compatible with Windows, configure your system's firewall and network settings, and create a configuration file to specify the files and directories to be synced.
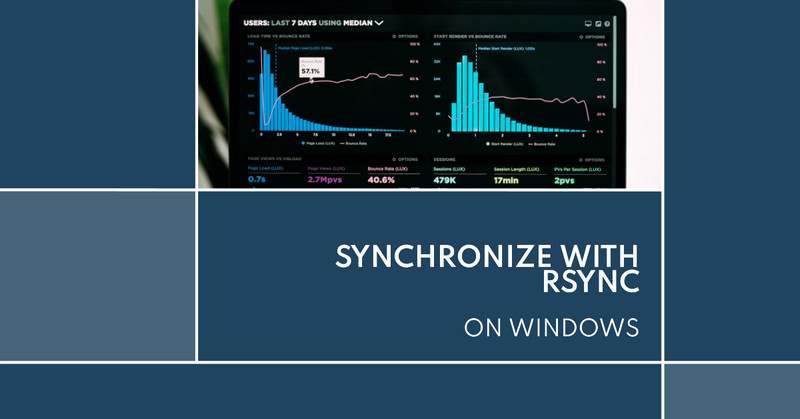
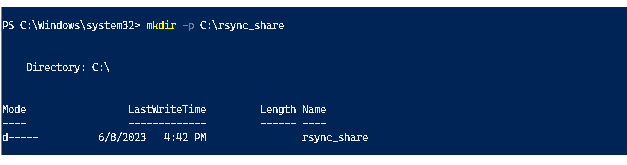
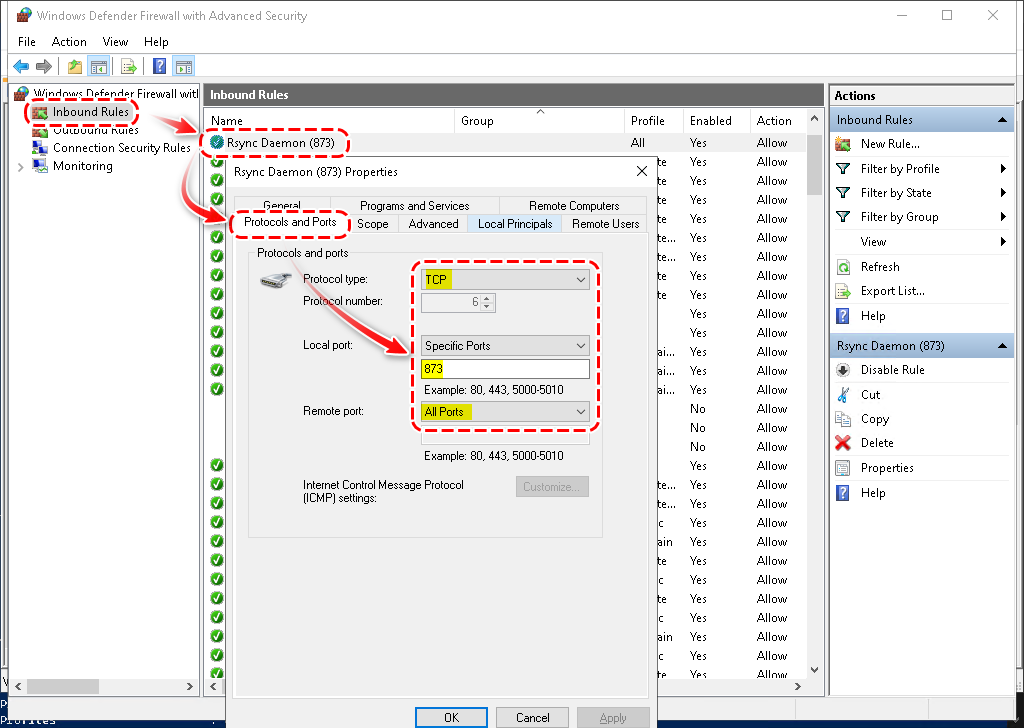
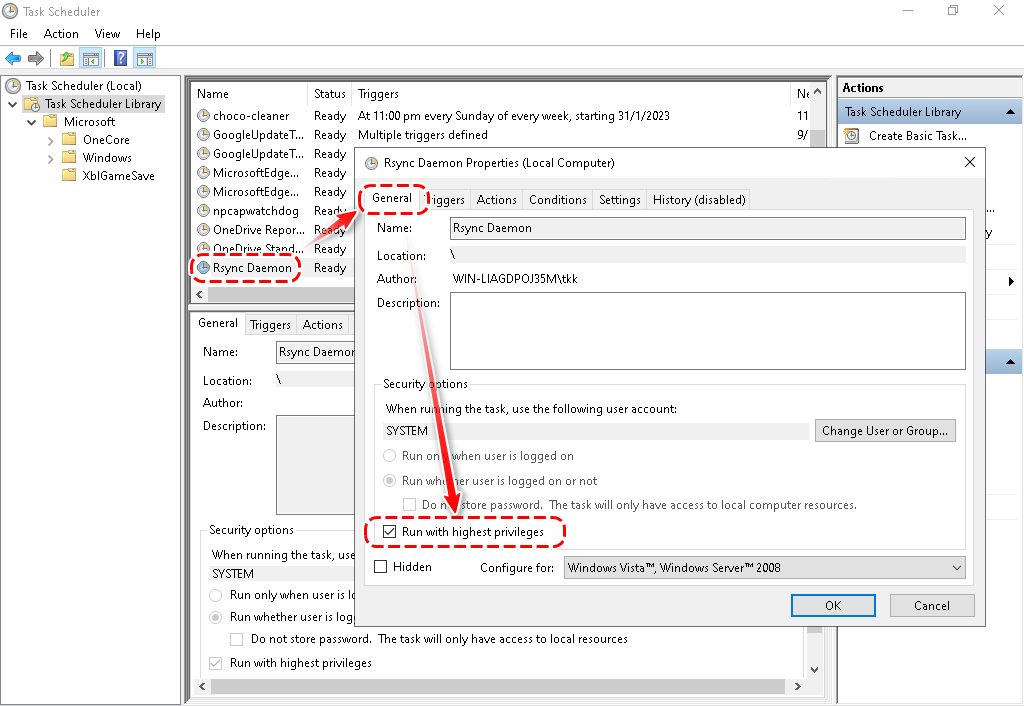

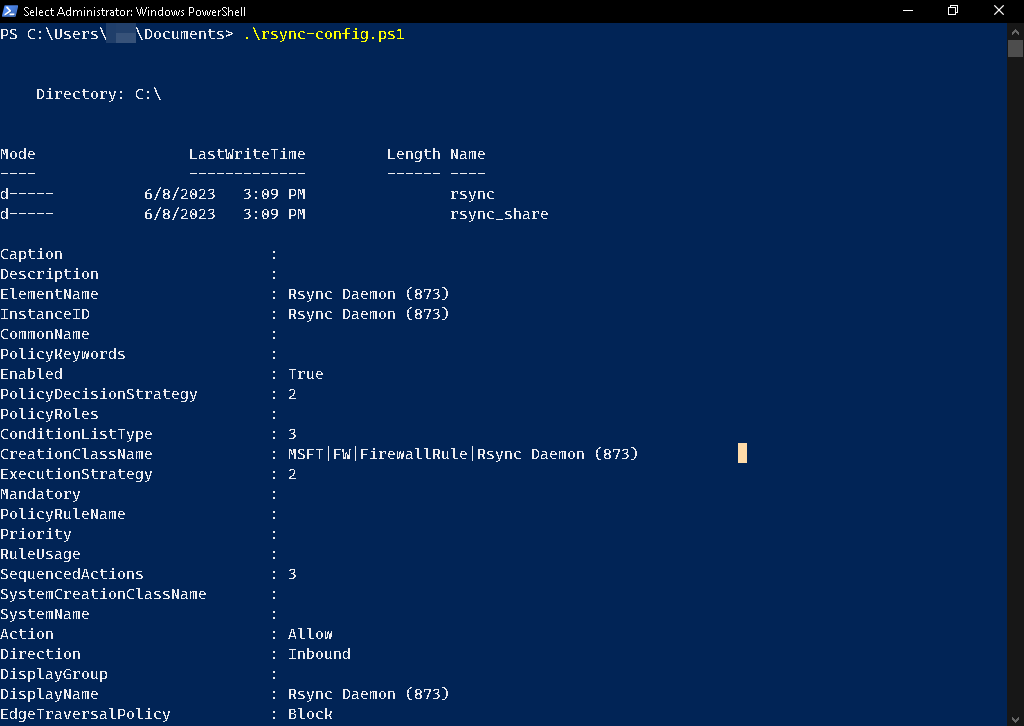
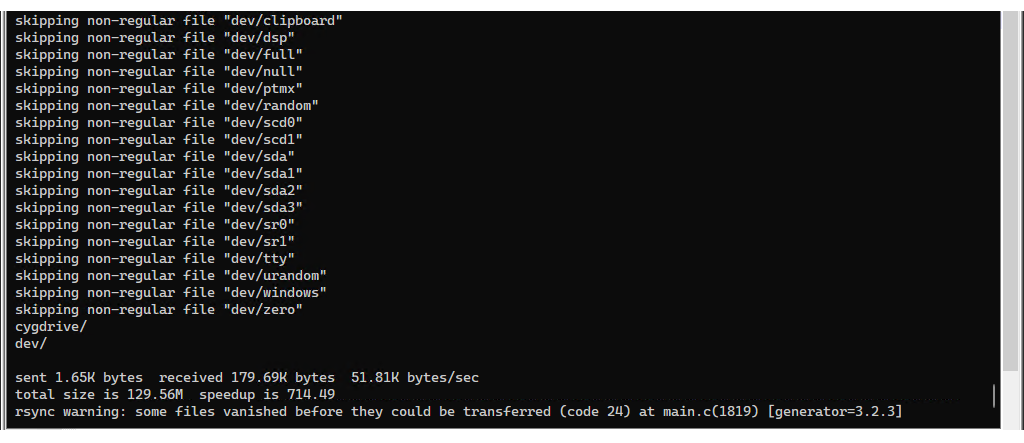
Great article! We will be linking to this great article on our site.
Keep up the great writing.
Because the admin of this site is working, no
uncertainty very rapidly it will be renowned, due to its feature
contents.
An interesting discussion is worth comment. I do
believe that you ought to write more on this subject matter, it might not be a taboo subject but usually people do not talk about these topics.
To the next! All the best!!
Wow that was odd. I just wrote an really long comment but after I clicked
submit my comment didn't appear. Grrrr... well I'm not writing all
that over again. Regardless, just wanted to say great blog!
Подбор психолога. Психологи онлайн анонимно. Психолог онлайн чат.
Услуги психолога · — Консультация психолога.
Психолог владеет множеством приемов и техник, которые помогут разобраться в себе.
Психологическая помощь онлайн.
Личные или онлайн-встречи с высококвалифицированными специалистами.
Normally I do not learn post on blogs, however I would like to
say that this write-up very forced mme to try and do it!
Your writing taste has been surprised me.
Thank you, very nice post.
Услуги психолога. Сайты психологов. Помощь психолога анонимно.
Запись на прием, оплата, подробная информация о специалистах и отзывы клиентов.
3178 проверенных отзывов.
Правильно оценить происходящее в жизни и найти выход из сложившейся жизненной ситуации.
Услуги психолога · — Консультация психолога.
I like what you guys tend to be up too. This sort of clever work and exposure!
Keep up the great works guys I've incorporated you guys to blogroll.
I think this is one of the most vital information for me.
And i am glad reading your article. But wanna remark
on some general things, The web site style is ideal, the articles is really
excellent : D. Good job, cheers
Thanks for one's marvelous posting! I truly enjoyed reading it, you may be a great author.I will
be sure to bookmark your blog and will come back sometime soon.
I want to encourage you to definitely continue your great work, have
a nice morning!
For most recent news you have to go to see world wide web
and on web I found this web page as a best web page for latest
updates.
What's up, I want to subscribe for this blog to obtain most
up-to-date updates, therefore where can i do it please help.
This article gives clear idea in support of the new people of blogging, that really how
to do blogging.
Hi, i feel that i noticed you visited my website
so i got here to return the desire?.I am trying to find things
to enhance my site!I suppose its ok to make use of a few of your concepts!!
Hey very interesting blog!
Thank you for the auspicious writeup. It in fact was a amusement account it.
Look advanced to more added agreeable from you!
By the way, how could we communicate?
You could certainly see your enthusiasm in the work you write.
The sector hopes for even more passionate writers such as you who are not
afraid to say how they believe. At all times follow your heart.
If some one needs expert view on the topic of blogging afterward
i advise him/her to visit this weblog, Keep up the nice work.
I loved as much as you will receive carried out right here.
The sketch is tasteful, your authored material stylish.
nonetheless, you command get got an shakiness over that you wish be delivering the following.
unwell unquestionably come more formerly again since
exactly the same nearly a lot often inside case you shield this hike.
Appreciate the recommendation. Will try it out.
Everyone loves what you guys are up too. This type of clever work and exposure!
Keep up the good works guys I've added you guys to my own blogroll.
Hello Dear, are you really visiting this web page regularly,
if so then you will absolutely obtain good experience.
Помощь психолога онлайн чат. Услуги психолога онлайн. Анонимный чат с психологом.
Задайте интересующие вас вопросы или запишитесь на сеанс к психологу.
Эмоциональное состояние: тревога, депрессия, стресс, эмоциональное выгорание.
Психологическое консультирование.
Психолог владеет множеством приемов и техник, которые помогут разобраться в себе.
Общение анонимно. Консультация психолога цена. Дипломированный психолог с опытом работы и отзывами клиентов.
Психолог Москва. Психолог СПБ. Психолог онлайн.
Правильно оценить происходящее в жизни и найти выход из сложившейся жизненной ситуации.
Психологическая помощь онлайн.
It's really a cool and useful piece of information. I'm glad that
you simply shared this useful information with us. Please stay us
informed like this. Thanks for sharing.
Анонимный видео чат. Психолог онлайн цена. Онлайн психолог.
Онлайн сессия от 7052 руб.
Анонимный прием.
Раздражительность на членов своей семьи.
Психолог Москва. Психолог СПБ. Психолог онлайн.
Телеграм психолог. Онлайн чат с психологом. Онлайн чат с психологом: психологическая поддержка.
Психологическое консультирование.
Услуги психолога · — Консультация психолога.
Раздражительность на членов своей семьи.
I visited many blogs but the audio quality for audio songs current at this web site is really excellent.
Wonderful article! This is the kind of info that are meant
to be shared around the internet. Disgrace on Google for not positioning
this put up higher! Come on over and discuss with my site .
Thank you =)
An impressive share! I've just forwarded this onto a colleague who has been conducting a little homework on this.
And he actually ordered me dinner simply because I discovered it for him...
lol. So allow me to reword this.... Thank YOU for the
meal!! But yeah, thanks for spending the time to discuss this subject here on your internet site.
Thanks for one's marvelous posting! I definitely enjoyed reading it, you are a great author.
I will be sure to bookmark your blog and will eventually come back
at some point. I want to encourage you to ultimately continue
your great work, have a nice day!
Amazing! Its genuinely remarkable paragraph,
I have got much clear idea concerning from this paragraph.
Write more, thats all I have to say. Literally, it seems as though you relied on the video to make
your point. You obviously know what youre talking about, why throw away your intelligence on just posting videos to your blog when you
could be giving us something informative to read?
hello!,I like your writing so much! share we keep in touch extra approximately your post
on AOL? I require an expert on this area to solve my problem.
May be that is you! Having a look ahead to look you.
Hello, yes this post is truly fastidious and I have learned lot of things from
it about blogging. thanks.
Heya i'm for the primary time here. I came across
this board and I in finding It truly useful & it helped me out a lot.
I am hoping to present something again and aid others such as you aided me.
My relatives always say that I am killing my time here at net,
but I know I am getting experience all the time by reading thes good posts.
You actually make it seem so easy with your presentation but I
find this matter to be really something that I think I would
never understand. It seems too complex and very broad for me.
I'm looking forward for your next post, I will try to get the hang of it!
What i do not understood is if truth be told how you are no longer really
a lot more neatly-appreciated than you may be now.
You're very intelligent. You understand therefore significantly in terms of this matter, made me
for my part consider it from so many various angles. Its like women and
men aren't interested until it's one thing to accomplish with Lady gaga!
Your own stuffs excellent. All the time take care of it up!
Now I am going to do my breakfast, after having my
breakfast coming over again to read more news.
Wow! This blog looks just like my old one! It's on a entirely different topic but it has pretty much the same layout and design. Great choice of colors!
I do trust all the concepts you have presented to your
post. They're very convincing and will certainly work.
Still, the posts are very short for newbies. May you please
lengthen them a bit from subsequent time? Thanks for the post.
De plus, les récompenses peuvent vous permettre de vous procurer des objets rares, d’améliorer
vos équipements ou de vendre les objets à d’autres joueurs pour
maximiser vos profits.
Woah! I'm really loving the template/theme of this blog.
It's simple, yet effective. A lot of times it's very hard to get that "perfect balance" between user friendliness and visual appearance.
I must say you have done a excellent job with this.
Also, the blog loads super fast for me on Chrome. Outstanding Blog!
Howdy, i read your blog from time to time and
i own a similar one and i was just wondering if you get a lot of spam remarks?
If so how do you reduce it, any plugin or anything you can advise?
I get so much lately it's driving me crazy so any
help is very much appreciated.
Pretty section of content. I just stumbled upon your weblog and in accession capital to assert that I get in fact enjoyed account your blog posts.
Any way I will be subscribing to your augment and even I achievement you access consistently rapidly.
I'm truly enjoying the design and layout of your site. It's a very easy on the eyes which
makes it much more enjoyable for me to come here and visit more often. Did you hire out a
designer to create your theme? Fantastic work!
Thanks for the auspicious writeup. It in reality was once a enjoyment account it.
Glance advanced to more brought agreeable from you!
However, how can we keep in touch?
Just want to say your article is as astounding.
The clearness for your post is simply cool and i could
think you are an expert on this subject.
Well along with your permission let me to seize
your feed to stay up to date with drawing close post. Thank you a million and please carry on the enjoyable work.
This blog was... how do I say it? Relevant!! Finally I've found something that helped me.
Cheers!
I take pleasure in, lead to I found just what I used to be taking a
look for. You have ended my four day long hunt! God Bless you man. Have a great day.
Bye
WOW just what I was looking for. Came here by searching for Windows
Every weekend i used to go to see this website, for the reason that i want enjoyment, for
the reason that this this web page conations actually
pleasant funny stuff too.
I'm truly enjoying the design and layout of your website. It's a very easy on the eyes which makes it much more pleasant for me to come here and
visit more often. Did you hire out a designer to create
your theme? Great work!
My brother recommended I would possibly like this website.
He was totally right. This publish truly made my day. You can not imagine simply how so much time I
had spent for this information! Thanks!
I visited various web pages however the audio quality for audio songs present
at this site is genuinely excellent.
Have you ever thought about publishing an e-book or guest authoring on other websites?
I have a blog based on the same ideas you discuss and would love to have
you share some stories/information. I know my
subscribers would value your work. If you are even remotely interested, feel free to shoot me an email.
Please let me know if you're looking for a writer for your blog.
You have some really good articles and I feel
I would be a good asset. If you ever want to take some of the load off, I'd absolutely
love to write some articles for your blog in exchange for
a link back to mine. Please shoot me an email if interested.
Thanks!
First of all I want to say terrific blog! I had a quick question in which I'd like to ask
if you do not mind. I was curious to know how you center yourself and
clear your mind prior to writing. I have had a difficult time
clearing my mind in getting my ideas out there. I do take pleasure in writing but it just seems like the first 10 to
15 minutes tend to be wasted simply just trying to figure
out how to begin. Any suggestions or tips?
Many thanks!
Hi it's me, I am also visiting this web site daily, this site is in fact pleasant and
the users are really sharing pleasant thoughts.
Great post. I was checking constantly this blog and I am inspired!
Extremely helpful info specially the closing
section :) I take care of such info much.
I was seeking this particular info for a long time. Thanks
and good luck.
Today, while I was at work, my sister stole my iPad and tested
to see if it can survive a 40 foot drop, just so
she can be a youtube sensation. My iPad is now destroyed and
she has 83 views. I know this is totally off topic but I had to share it with
someone!
Howdy! I could have sworn I've been to this web site
before but after browsing through a few of the articles I realized it's new to me.
Anyhow, I'm definitely happy I stumbled upon it and I'll be book-marking it and checking back
frequently!
Fabulous, what a weblog it is! This website presents useful data to us,
keep it up.
I think that is one of the most significant information for me.
And i'm satisfied reading your article. However wanna commentary on few general things, The website taste is wonderful, the articles
is actually excellent : D. Just right job, cheers
Hi there! Do you use Twitter? I'd like to follow you if that
would be ok. I'm absolutely enjoying your blog and look forward to new
updates.
Right here is the right webpage for anyone who really wants to find out about this topic.
You realize a whole lot its almost hard to argue with you (not that I really would want to…HaHa).
You definitely put a brand new spin on a topic that's been discussed for many years.
Wonderful stuff, just wonderful!
Attractive section of content. I just stumbled upon your weblog and in accession capital to
assert that I acquire in fact enjoyed account your
blog posts. Any way I'll be subscribing to your augment and even I achievement you access
consistently rapidly.
Hi just wanted to give you a quick heads up and
let you know a few of the images aren't loading properly.
I'm not sure why but I think its a linking issue.
I've tried it in two different browsers and both show the same results.
What's up to all, how is the whole thing, I
think every one is getting more from this site, and your views are
good in support of new people.
Appreciation to my father who stated to me about this webpage, this blog is
actually remarkable.
Ahaa, its pleasant dialogue on the topic of this piece of writing
at this place at this website, I have read all that, so now me also commenting at this place.
Excellent post. Keep writing such kind of information on your site.
Im really impressed by it.
Hi there, You have done an excellent job. I will definitely digg it
and personally suggest to my friends. I'm sure they'll be benefited from this site.
Very descriptive article, I loved that bit. Will there be a part 2?
I used to be suggested this website by means of my cousin.
I am not positive whether this publish is written through him as no one
else recognize such specified approximately my trouble.
You are wonderful! Thank you!
Hey there! This post couldn't be written any better! Reading through this post reminds
me of my previous room mate! He always kept chatting about this.
I will forward this article to him. Pretty sure he will have
a good read. Thanks for sharing!
I enjoy what you guys are usually up too. This sort of clever work
and coverage! Keep up the superb works guys I've incorporated you guys to our
blogroll.
I loved as much as you will receive carried out right here.
The sketch is tasteful, your authored material stylish.
nonetheless, you command get bought an shakiness over that you wish be delivering the
following. unwell unquestionably come more formerly again since exactly the same nearly very often inside case you shield
this increase.
Спроси психолога. Помощь психолога онлайн чат. Чат психологической поддержки.
32176 проверенных отзывов.
Решим вместе вашу проблему.
Запись на прием, оплата, подробная информация о специалистах и отзывы клиентов.
What a material of un-ambiguity and preserveness of precious know-how
about unexpected feelings.
This is my first time visit at here and i am in fact happy to
read all at one place.
Hi, i think that i saw you visited my web site thus i came to “return the favor”.I'm trying to find things to enhance my website!I suppose its ok to use some
of your ideas!!
Having read this I thought it was rather informative.
I appreciate you finding the time and energy to put this content together.
I once again find myself spending way too much time both reading and commenting.
But so what, it was still worthwhile!
I've been exploring for a little for any high-quality articles or blog posts in this kind of space
. Exploring in Yahoo I at last stumbled upon this web site.
Reading this information So i'm happy to express that I have a very excellent uncanny feeling I
discovered just what I needed. I most indisputably will make sure to do
not disregard this website and provides it a glance regularly.
It's actually a great and useful piece of information. I'm satisfied that
you just shared this useful info with us. Please keep us up to date like this.
Thanks for sharing.
Thank you for some other excellent post. The place else
may anyone get that type of information in such a perfect way of writing?
I've a presentation subsequent week, and I'm at the search for such info.
Awesome! Its actually amazing paragraph, I have got
much clear idea concerning from this piece of writing.
Сеанс психолога. Психологическая и информационная онлайн-помощь. Анонимный психолог.
Эмоциональное состояние: тревога, депрессия, стресс, эмоциональное выгорание.
Индивидуальное консультирование.
Поможет поставить цель терапии и приведет к результату.
I think this is among the most significant info for me.
And i'm glad reading your article. But should remark on few
general things, The website style is wonderful, the articles is really great : D.
Good job, cheers
I get pleasure from, lead to I found exactly what I used to be having
a look for. You've ended my four day lengthy hunt! God Bless
you man. Have a nice day. Bye
Thanks for the good writeup. It in reality was once a leisure account it.
Look advanced to far brought agreeable from you!
However, how could we keep up a correspondence?
Unquestionably believe that which you stated.
Your favourite justification seemed to be at the internet the
easiest thing to have in mind of. I say to you,
I definitely get irked even as other people think about issues that they plainly
do not recognize about. You controlled to hit the nail upon the highest as neatly as defined out
the entire thing with no need side effect , other folks could take a signal.
Will likely be again to get more. Thanks
Have you ever considered about adding a little bit more than just your
articles? I mean, what you say is fundamental and all. But imagine if you added some great pictures or videos to give your
posts more, "pop"! Your content is excellent but with images and videos, this website could certainly be one of the
greatest in its niche. Awesome blog!
Undeniably consider that which you said. Your favorite reason seemed
to be on the web the simplest thing to take into account of.
I say to you, I definitely get irked whilst folks think about concerns that they just do not recognize about.
You managed to hit the nail upon the highest as smartly as outlined out the whole thing with no need side
effect , other people can take a signal. Will probably be
again to get more. Thanks
Write more, thats all I have to say. Literally, it seems as though you relied on the video to make your
point. You clearly know what youre talking about, why waste your intelligence on just
posting videos to your weblog when you could be giving us something informative to
read?
Hi, I would like to subscribe for this blog to get newest updates, therefore where can i do
it please help.
This excellent website really has all the information and facts I needed concerning this subject and didn't know who to ask.
I don't know whether it's just me or if perhaps everybody else experiencing problems with your blog.
It appears like some of the text on your posts are
running off the screen. Can someone else please provide feedback and let me know if this is happening to them too?
This may be a issue with my internet browser because I've had this happen previously.
Cheers
Good day! I know this is kinda off topic but I was wondering if you knew where
I could locate a captcha plugin for my comment form?
I'm using the same blog platform as yours and I'm having problems finding one?
Thanks a lot!
350fairfax nordvpn
I would like to thank you for the efforts you have put in penning this site.
I really hope to check out the same high-grade blog
posts by you in the future as well. In fact, your creative
writing abilities has inspired me to get my very own website now ;)
Everything is very open with a precise explanation of the issues.
It was truly informative. Your site is useful. Many thanks for sharing!
This info is priceless. How can I find out more?
If some one wants expert view about running a blog afterward i propose him/her to visit this
webpage, Keep up the good work.
I truly love your website.. Pleasant colors & theme.
Did you create this amazing site yourself? Please reply back as I'm
trying to create my own personal website and want to learn where you got this from or what the theme is called.
Cheers!
Hi there, i read your blog from time to time and i own a similar one and i was just curious if you
get a lot of spam remarks? If so how do you protect against it,
any plugin or anything you can suggest? I get so much lately it's driving me insane so any help is very much appreciated.
Its like you read my mind! You seem to know so much about this, like you wrote the book
in it or something. I think that you could do with some pics to drive the message home a bit,
but instead of that, this is excellent blog.
An excellent read. I'll certainly be back.
Excellent goods from you, man. I have understand your stuff previous
to and you are just extremely excellent. I really like what
you have acquired here, certainly like what you
are stating and the way in which you say it. You make it entertaining and you still take care of to
keep it smart. I can't wait to read much more from you.
This is actually a terrific website.
Definitely imagine that that you stated. Your favourite reason seemed to be
on the web the simplest thing to be mindful of. I say to you, I
certainly get irked even as other folks think about concerns that they
just do not recognise about. You controlled to hit the
nail upon the highest and outlined out the entire thing without
having side-effects , other folks can take a signal.
Will probably be again to get more. Thanks
If you want to grow your familiarity simply keep visiting this site
and be updated with the hottest news posted here.
We are a group of volunteers and starting a new scheme in our community.
Your website offered us with valuable information to work on. You have done a formidable job and
our entire community will be grateful to you. https://online-learning-initiative.org/wiki/index.php/User:ByronLayne6
Wow, amazing weblog layout! How lengthy have you been blogging
for? you make blogging glance easy. The full glance of your website
is fantastic, as neatly as the content!
Good day! This is my first comment here so
I just wanted to give a quick shout out and say I really enjoy reading your articles.
Can you recommend any other blogs/websites/forums that cover
the same subjects? Thanks a lot!
Awesome things here. I am very glad to see your article.
Thanks a lot and I'm looking ahead to touch you.
Will you please drop me a e-mail?
Hello! I know this is somewhat off topic but I was wondering which blog
platform are you using for this website? I'm getting sick
and tired of Wordpress because I've had issues with hackers
and I'm looking at options for another platform. I
would be awesome if you could point me in the direction of a good platform.
Thank you for another great article. Where else
may just anyone get that type of info in such a perfect way of
writing? I've a presentation subsequent week, and I'm at the look for such info.
I all the time used to study article in news papers
but now as I am a user of net so from now I am using net for
articles or reviews, thanks to web.
Very soon this web site will be famous amid all blogging and site-building people, due to it's good articles
What's up i am kavin, its my first occasion to commenting anywhere, when i read this piece of writing i
thought i could also make comment due to this good article. https://hifrequency.live/community/profile/claudetteburge/
Hello just wanted to give you a quick heads up.
The text in your article seem to be running off the screen in Safari.
I'm not sure if this is a format issue or something to do with web
browser compatibility but I thought I'd post to let you know.
The style and design look great though! Hope you get the issue
solved soon. Thanks
Attractive section of content. I just stumbled upon your blog and in accession capital to
assert that I get actually enjoyed account your blog posts.
Anyway I will be subscribing to your augment and even I achievement you access consistently rapidly.
This is very interesting, You are a very skilled blogger.
I've joined your feed and look forward to seeking more
of your fantastic post. Also, I've shared your site in my social networks!
Hey there would you mind sharing which blog platform you're using?
I'm looking to start my own blog soon but I'm having a tough time deciding between BlogEngine/Wordpress/B2evolution and Drupal.
The reason I ask is because your layout seems different then most blogs and
I'm looking for something unique. P.S Apologies
for being off-topic but I had to ask!
Hi to every one, the contents existing at this web page are
truly remarkable for people experience, well, keep up the nice work
fellows.
What's up, I wish for to subscribe for this weblog to get hottest updates, so where can i do it please
help out.
Fantastic goods from you, man. I've understand your stuff previous to and you
are just too fantastic. I actually like what you've acquired here, really like what you are saying and the way in which
you say it. You make it enjoyable and you still care for to keep it sensible.
I can't wait to read much more from you. This is really a tremendous site.
Thanks a bunch for sharing this with all folks you actually realize what you are
speaking about! Bookmarked. Please additionally discuss with
my site =). We will have a hyperlink alternate arrangement
among us
Awesome! Its really amazing piece of writing, I have
got much clear idea on the topic of from this paragraph.
Hi friends, its enormous post on the topic of teachingand fully
explained, keep it up all the time.
This is a topic that is near to my heart... Thank you!
Exactly where are your contact details though?
hello!,I love your writing very much! share we communicate
extra about your post on AOL? I need a specialist on this space to solve my problem.
Maybe that is you! Having a look ahead to see you.
Hello there! I know this is kinda off topic but I'd figured I'd ask.
Would you be interested in exchanging links or maybe guest writing a blog article or vice-versa?
My website discusses a lot of the same subjects as yours and I feel
we could greatly benefit from each other. If you are interested feel
free to send me an email. I look forward to hearing from you!
Great blog by the way!
Hi there, its nice article regarding media print,
we all understand media is a impressive source of facts.
Howdy just wanted to give you a quick heads up.
The text in your content seem to be running off the
screen in Ie. I'm not sure if this is a formatting issue or something to do with browser compatibility but I thought I'd post to let you
know. The design and style look great though! Hope you get the problem fixed soon. Thanks
Pretty! This was a really wonderful article. Many thanks for supplying this information.
Hi everyone, it's my first pay a visit at this website, and post is
really fruitful in favor of me, keep up posting these types
of articles.
I like it whenever people come together and share views.
Great blog, keep it up!
I used to be recommended this blog by my cousin. I'm now not
certain whether or not this post is written by him as no one else recognise such specified about my
trouble. You're amazing! Thank you!
I like the valuable info you provide for your articles.
I'll bookmark your blog and take a look at again right here frequently.
I am reasonably sure I will learn lots of new stuff proper here!
Good luck for the following!
I have been browsing online greater than 3 hours today, but
I by no means discovered any attention-grabbing article like yours.
It is beautiful worth enough for me. In my view, if all webmasters and bloggers made good
content as you did, the web shall be a lot more useful than ever before.
Thanks in support of sharing such a fastidious
thought, paragraph is fastidious, thats why i have read it fully
bookmarked!!, I really like your web site!
It's a pity you don't have a donate button! I'd certainly donate
to this superb blog! I suppose for now i'll settle for book-marking and adding your
RSS feed to my Google account. I look forward to brand new updates and
will share this blog with my Facebook group. Chat soon!
Great beat ! I would like to apprentice at the same time as you amend your website, how could i
subscribe for a weblog website? The account aided me a acceptable deal.
I were a little bit acquainted of this your broadcast provided brilliant clear
concept
Психологическая поддержка онлайн чат. Разговоры с психологом. Помощь психолога анонимно.
Раздражительность на членов своей семьи.
Записаться на консультацию.
Нужен хороший психолог?
I am curious to find out what blog system you are working with?
I'm experiencing some minor security problems with my latest site and I'd
like to find something more safe. Do you have any recommendations? http://WWW.Somangchurch.org/board_DIJb91/1118303
Telegram-чат с психологом. Сайт психолога консультанта. Онлайн психологическая помощь.
Психологическое консультирование заключается в том, чтобы помочь клиенту разобраться в своих проблемах и вместе с ним найти пути выхода из сложной ситуации.
Сколько встреч нужно?
Психолог, Сайт психологов.
Консультация в кризисных состояниях.
Everything is very open with a precise explanation of the challenges.
It was definitely informative. Your site is
useful. Thanks for sharing!
Yes! Finally something about dj.
You're so cool! I do not think I've truly read a single thing like this before.
So nice to discover somebody with some unique thoughts on this subject.
Seriously.. thank you for starting this up. This
web site is one thing that's needed on the internet, someone with a bit
of originality!
Why people still use to read news papers when in this technological globe everything is presented on web?
Thank you for the auspicious writeup. It in fact was a amusement account it.
Look advanced to more added agreeable from you! However, how can we communicate?
Ahaa, its nice conversation concerning this article here at this blog, I have read all that, so now me also commenting here.
I read this article completely on the topic of the comparison of most recent and preceding technologies,
it's remarkable article.
I every time used to study paragraph in news papers
but now as I am a user of internet so from now I am using
net for articles, thanks to web.
Hey There. I found your blog using msn. This is an extremely well written article.
I'll be sure to bookmark it and return to read more of your useful info.
Thanks for the post. I'll certainly comeback.
It's actually a cool and helpful piece of information. I am satisfied that
you shared this helpful information with us. Please keep us up to date like this.
Thank you for sharing.
Link exchange is nothing else but it is only placing the other person's webpage link on your page
at appropriate place and other person will also do similar for you.
Hello, yup this paragraph is actually fastidious and I have learned lot
of things from it concerning blogging. thanks.
Wonderful goods from you, man. I've remember your stuff
previous to and you are just too fantastic. I really
like what you have obtained right here, really like what you're stating and the
way through which you are saying it. You make it enjoyable and you continue to care for
to stay it wise. I can not wait to learn far more from you.
That is actually a tremendous site.
Hey there! I've been following your web site for a long time now and
finally got the bravery to go ahead and give you a shout out from
Dallas Tx! Just wanted to tell you keep up the good job!
It's amazing in favor of me to have a site, which is beneficial in favor of my knowledge.
thanks admin
What's up, all is going sound here and ofcourse every one is sharing information, that's really good, keep up writing.
This piece of writing is truly a nice one it assists new the web users, who
are wishing for blogging.
I think everything published was very reasonable.
However, consider this, what if you composed a catchier title?
I am not saying your information isn't solid., however what if you
added a headline that grabbed people's attention? I mean Synchronization Solution on Windows (RSYNC) - King Zone is a little boring.
You could look at Yahoo's home page and note how they create
news titles to grab people to open the links. You might add a related video or a related picture or two
to get readers excited about everything've got to say.
In my opinion, it could bring your website a little bit more
interesting.
I am sure this piece of writing has touched all the internet visitors,
its really really nice article on building up new
website.
Hey I know this is off topic but I was wondering if you
knew of any widgets I could add to my blog that automatically tweet my
newest twitter updates. I've been looking for a plug-in like this
for quite some time and was hoping maybe you would
have some experience with something like this.
Please let me know if you run into anything. I truly enjoy reading
your blog and I look forward to your new updates.
fantastic put up, very informative. I'm wondering why the opposite specialists
of this sector don't notice this. You should continue your writing.
I'm confident, you've a huge readers' base already!
Howdy, I do think your website might be having internet browser compatibility problems.
Whenever I take a look at your website in Safari, it looks fine but when opening
in IE, it has some overlapping issues. I simply wanted to provide you with
a quick heads up! Other than that, wonderful
site!
Получите консультацию онлайн-психолога в чате прямо сейчас. Психолог помогающий искать решения в непростых психологических ситуациях. Психолог оказывает помощь онлайн в чате.
Консультация в кризисных состояниях.
Решим вместе вашу проблему.
Эмоциональное состояние: тревога, депрессия, стресс, эмоциональное выгорание.
Психолог Москва. Психолог СПБ. Психолог онлайн.
Excellent post. I was checking constantly this blog and I am impressed!
Extremely helpful info specially the last part :) I care for such
info much. I was seeking this certain info for a long time.
Thank you and good luck.
Helpful info. Fortunate me I found your website accidentally,
and I'm surprised why this accident didn't came about in advance!
I bookmarked it.
Hello! This post couldn't be written any better!
Reading this post reminds me of my good old
room mate! He always kept chatting about this. I will forward this post to
him. Fairly certain he will have a good read. Thank you for sharing! https://Meraclehealth.com/forums/users/yasmineberly33/
Hi there, just became aware of your blog through Google, and found that it is really
informative. I'm going to watch out for brussels.
I will be grateful if you continue this in future.
A lot of people will be benefited from your writing.
Cheers!
We're a bunch of volunteers and opening a new scheme in our community.
Your website provided us with useful information to work on. You have performed an impressive task
and our entire group shall be grateful to you.
WOW just what I was looking for. Came here by searching for DTF T-Shirt Transfers Wholesale
Aw, this was a really nice post. Spending some time and actual effort to make a top notch article… but what can I say… I procrastinate a whole lot and don't
manage to get nearly anything done.
I love what you guys are up too. This sort of clever work and reporting!
Keep up the wonderful works guys I've added you guys to my
blogroll.
Normally I don't learn post on blogs, but I
would like to say that this write-up very forced me to take
a look at and do it! Your writing style has been surprised me.
Thank you, quite great post.
Quality articles or reviews is the key to invite the people to go to see the web site, that's what this website is providing.
I am no longer certain the place you're getting your info,
however great topic. I needs to spend some time studying much more or working out more.
Thanks for magnificent information I used to be searching for this info
for my mission.
I pay a quick visit daily some blogs and blogs to read content, but this blog
gives feature based writing.
hello!,I like your writing very so much! share we keep up a correspondence
more about your post on AOL? I need an expert on this house to solve my problem.
May be that is you! Looking ahead to see you.
Онлайн-консультация психолога. Психолог оказывает помощь онлайн в чате. Получить первую онлайн консультацию психолога чате.
Услуги психолога · — Консультация психолога.
Задайте интересующие вас вопросы или запишитесь на сеанс к психологу.
Анонимный прием.
I think what you published made a ton of sense.
However, consider this, suppose you typed a catchier post title?
I ain't suggesting your content isn't good., but what if you added a headline that
grabbed a person's attention? I mean Synchronization Solution on Windows (RSYNC) -
King Zone is a little plain. You should peek at Yahoo's front page and note how they create
article titles to grab people to open the links. You might add
a video or a pic or two to grab people interested about what you've written. In my
opinion, it could bring your blog a little livelier.
Attractive section of content. I just stumbled upon your
web site and in accession capital to assert that I get in fact enjoyed account your blog posts.
Anyway I will be subscribing to your feeds and even I
achievement you access consistently rapidly.
obviously like your website however you have to take a look at the spelling on quite a
few of your posts. Many of them are rife with spelling problems and I
to find it very bothersome to inform the truth however I will certainly come back again.
Hello to all, how is the whole thing, I think every one
is getting more from this website, and your views are fastidious for new
people.
Thanks for the auspicious writeup. It actually was once
a leisure account it. Glance complicated to more introduced agreeable from you!
By the way, how can we be in contact?
This is my first time pay a quick visit at here and i am in fact pleassant to read everthing at one place.
I am extremely impressed with your writing skills
and also with the layout in your weblog. Is this a paid subject or did you customize it yourself?
Anyway stay up the nice high quality writing, it is rare to peer a nice weblog
like this one these days..
It's going to be ending of mine day, but before end I am reading this enormous article to increase
my knowledge.
Hi! I could have sworn I've visited this website before but
after looking at many of the posts I realized it's new to me.
Anyhow, I'm definitely pleased I stumbled upon it and I'll be bookmarking it
and checking back frequently!
Pretty section of content. I just stumbled upon your blog and
in accession capital to assert that I acquire actually enjoyed account your blog posts.
Any way I'll be subscribing to your feeds and even I achievement you access consistently quickly.
Nice respond in return of this issue with firm arguments and describing the whole thing concerning that.
I simply could not depart your site before suggesting that I extremely enjoyed the usual info a person supply
to your visitors? Is gonna be back frequently in order to
check up on new posts
Everyone loves it when people come together and share opinions.
Great blog, keep it up!
Hello! This is kind of off topic but I need
some help from an established blog. Is it hard to set up your own blog?
I'm not very techincal but I can figure things out pretty fast.
I'm thinking about setting up my own but I'm not sure where to start.
Do you have any tips or suggestions? Thanks
Hi my family member! I want to say that this article is amazing, nice written and come with approximately all vital infos.
I'd like to look extra posts like this .
It's very trouble-free to find out any topic on web as compared
to textbooks, as I found this piece of writing at this website.
Hi there! I could have sworn I've been to this blog before but after reading through some of the post I realized it's
new to me. Anyways, I'm definitely glad I found it and I'll be bookmarking and checking back frequently! https://365.expresso.blog/question/prix-des-agents-de-comblement-ce-quil-faut-comprendre-5/
You really make it seem so easy with your presentation but I find this matter to be really something that I think I would never
understand. It seems too complex and extremely broad for me.
I am looking forward for your next post, I'll try to get the hang of it!
Hey great blog! Does running a blog such as this take a
great deal of work? I've virtually no expertise in programming however I
had been hoping to start my own blog soon. Anyhow, if you have
any ideas or tips for new blog owners please share.
I know this is off topic but I simply wanted to ask.
Many thanks!
You have made some decent points there. I looked on the net to find out more about
the issue and found most individuals will go
along with your views on this website.
Do you mind if I quote a few of your articles as long as I provide credit
and sources back to your weblog? My website is
in the exact same area of interest as yours and my users would really benefit
from a lot of the information you present here.
Please let me know if this alright with you.
Thank you!
I think everything composed was very reasonable.
However, what about this? what if you wrote a catchier
post title? I am not saying your information isn't solid., however suppose you added a post title that grabbed people's attention? I mean Synchronization Solution on Windows (RSYNC) -
King Zone is a little vanilla. You could glance at Yahoo's front page and note how they
create news headlines to grab viewers to open the links.
You might try adding a video or a pic or two to
grab people interested about what you've written. Just my opinion, it could make your website a little
livelier.
Excellent post. I absolutely appreciate this site. Stick with it!
You have made some decent points there. I looked on the web for more information about
the issue and found most people will go along
with your views on this web site.
My brother suggested I would possibly like this blog.
He used to be totally right. This put up actually
made my day. You can not consider simply how a lot time I had spent for this information! Thank you!
I'm really impressed with your writing skills and also with the layout on your
weblog. Is this a paid theme or did you customize it yourself?
Either way keep up the excellent quality writing, it's rare to see a nice blog like this one nowadays.
Undeniably consider that which you stated. Your favourite justification seemed to be on the internet the easiest factor to be mindful of.
I say to you, I certainly get annoyed at the same time as people consider
worries that they plainly don't recognize about. You managed to
hit the nail upon the highest as smartly as outlined out the whole thing
without having side effect , other people could take a signal.
Will probably be again to get more. Thank you
Very nice article, exactly what I wanted to find.
Excellent blog you've got here.. It's hard to find high-quality writing
like yours these days. I seriously appreciate people
like you! Take care!!
Thanks , I've recently been looking for info
approximately this topic for ages and yours is the best I've discovered so far.
However, what in regards to the bottom line? Are you certain about the source?
I blog often and I genuinely thank you for your information. This great article has
really peaked my interest. I will take a note of your site and keep checking for new information about once a week.
I opted in for your Feed as well.
Magnificent web site. A lot of useful information here.
I'm sending it to some pals ans also sharing in delicious.
And of course, thanks in your effort!
This post presents clear idea in favor of the new visitors of blogging,
that truly how to do blogging and site-building.
Wow that was odd. I just wrote an really long comment but
after I clicked submit my comment didn't appear. Grrrr...
well I'm not writing all that over again. Anyhow, just wanted to say fantastic blog!
I am no longer sure where you're getting your info, however good topic.
I needs to spend a while learning more or working out more.
Thank you for great info I used to be on the lookout for this info for my mission.
Wonderful article! We are linking to this great article on our site.
Keep up the great writing.
This is a topic which is near to my heart... Many thanks! Exactly where are your
contact details though?
What i do not understood is in truth how you are no longer
actually a lot more neatly-liked than you might be now.
You're very intelligent. You already know thus considerably when it comes to this matter, produced me individually
imagine it from so many various angles. Its like men and women are not involved unless it is something to accomplish
with Lady gaga! Your personal stuffs excellent. All the time handle it up!
Wow! At last I got a weblog from where I be able to truly take helpful data concerning my study and knowledge.
Hello! I know this is kinda off topic however , I'd
figured I'd ask. Would you be interested in exchanging links or maybe guest writing
a blog article or vice-versa? My site addresses a lot of the same topics as yours and I believe we could greatly benefit from each other.
If you happen to be interested feel free to shoot me an email.
I look forward to hearing from you! Awesome blog by the way!
I am now not positive where you are getting your information, however good topic.
I needs to spend a while studying much more or working out more.
Thank you for excellent information I used to be on the lookout for this info for
my mission.
Thanks for every other excellent article. The place else may just anyone get that type of info in such an ideal method of writing?
I have a presentation subsequent week, and I am at the look for such information.
Have you ever thought about publishing an ebook or guest authoring on other
websites? I have a blog based on the same ideas you discuss and would really like to have you share some stories/information. I know my subscribers would appreciate your work.
If you're even remotely interested, feel free to send me
an e mail.
Thanks to my father who shared with me about this blog, this website is genuinely remarkable.
If some one desires to be updated with most up-to-date technologies then he must be
pay a quick visit this web site and be up to date daily.
Thank you for the auspicious writeup. It in fact was a amusement account
it. Look advanced to more added agreeable from you!
However, how could we communicate?
Asking questions are really fastidious thing if you are
not understanding anything completely, however this piece
of writing provides good understanding even.
Your method of explaining the whole thing in this
paragraph is truly nice, all be able to effortlessly be aware of it, Thanks
a lot https://andreviger.com/fr/102-quadriporteur
Your way of explaining all in this paragraph is in fact
fastidious, every one can simply know it, Thanks a
lot https://medibotique.com/
Your way of describing everything in this post is genuinely pleasant, all be capable of effortlessly be aware of
it, Thanks a lot https://en.avantisleep.com/blogs/back-end/dimensions-de-votre-lit-de-matelas
Your method of describing everything in this piece of writing is genuinely pleasant, all be capable of without difficulty know it,
Thanks a lot https://massotherapie-st-jean.com/
Your way of explaining everything in this post is actually pleasant, all can effortlessly
be aware of it, Thanks a lot https://www.autonetmobile.ca/
Your mode of telling all in this piece of writing is actually good, all be capable of
without difficulty know it, Thanks a lot https://www.alphafertilisation.ca/
Your method of explaining all in this piece of writing is really
pleasant, every one be able to simply understand it,
Thanks a lot https://www.karinherzogcanada.com/es/products/karin-herzog-cleansing-milk-face-eyes-200-ml
Your method of describing everything in this post is
actually pleasant, every one be able to effortlessly be aware
of it, Thanks a lot https://www.expertextermination.ca/
Your mode of describing everything in this post is really fastidious, every
one can effortlessly know it, Thanks a lot https://evedan.com/
Your method of telling all in this piece of writing is actually good, every one be able to simply understand it, Thanks a lot https://www.octeaujoaillier.com/
Your mode of explaining all in this article is genuinely nice, all be capable of without difficulty know it, Thanks
a lot https://www.armextoitures.ca/
Your means of telling all in this paragraph is in fact nice, all can effortlessly be aware of it,
Thanks a lot https://podiatreduvernay.com/pied-enfle/
Your means of telling everything in this piece of writing is genuinely nice, every one be able
to effortlessly know it, Thanks a lot https://etohbrasserie.com/
Your means of explaining the whole thing in this article is actually good, all be able to
simply understand it, Thanks a lot https://myfloridafurniture.com/
Your way of explaining everything in this post is truly nice,
every one be able to effortlessly be aware of it, Thanks a
lot https://www.intermezzomontreal.com/fr/
Your method of describing the whole thing in this post is
really pleasant, all can effortlessly be aware
of it, Thanks a lot https://www.entreprisesjosemelo.ca/
Your method of explaining the whole thing in this piece of writing is in fact nice, all
be capable of without difficulty understand it, Thanks a lot https://megetolyservicescanins.com/promenade-pour-chiens-saint-lambert/
Your method of describing all in this article is genuinely fastidious, every one be able to simply be aware of it, Thanks a
lot https://www.echevalier.ca/generatrice-portative-et-fixe-residentielle-repentigny/
Your mode of describing all in this paragraph is truly fastidious, every one be
able to effortlessly know it, Thanks a lot https://www.pretheure.com/
Your means of telling everything in this paragraph is really nice, every one be capable of without difficulty
know it, Thanks a lot https://www.tremblaycie.com/les-solutions/proposition-de-consommateur/
Your method of telling everything in this article is genuinely good, all can easily be aware of it, Thanks a lot https://www.clichypotheque.ca/nouvelles/preteur-prive
Your mode of explaining the whole thing in this paragraph is actually fastidious, every one be able to
simply understand it, Thanks a lot https://opuredistribution.com/products/couverture-pique-chauffant
Your way of telling everything in this article is truly good, every one be
able to without difficulty understand it, Thanks a lot https://havanaresort.ca/
Your mode of describing the whole thing in this article
is truly good, all be capable of effortlessly know it, Thanks a
lot https://altercash.ca/fr/besoin-dargent-maintenant/
Your mode of describing everything in this piece of writing is
in fact good, every one be capable of simply be aware of
it, Thanks a lot https://evaluationdepropriete.com/
Your method of explaining all in this post is actually nice, every one can simply be
aware of it, Thanks a lot https://www.redmedicoesthetique.ca/soins-medico-esthetique/tarifs/
When I originally commented I clicked the "Notify me when new comments are added" checkbox and
now each time a comment is added I get several e-mails with the
same comment. Is there any way you can remove me from that service?
Thanks!
Your method of explaining everything in this post is truly good, all
can effortlessly know it, Thanks a lot https://www.sanjuanito.com.mx/maridaje-de-vinos/
Психолог онлайн анонимно. В переписке у психолога. Психолог онлайн чат.
Эмоциональное состояние: тревога, депрессия, стресс, эмоциональное выгорание.
Записаться на консультацию.
Консультация в кризисных состояниях.
Hi there, just wanted to mention, I loved this article.
It was funny. Keep on posting! https://reviewer4You.com/groups-2/filles-harley/
Your method of describing the whole thing in this post is truly pleasant,
every one be capable of simply understand it, Thanks a lot https://www.attraitsbeaute.com/maquillage-permanent-sourcils/
I got this site from my pal who told me concerning this
web site and at the moment this time I am visiting this site and reading very informative
posts here. http://blog-kr.Dreamhanks.com/question/les-produits-karin-herzog-au-canada-une-revolution-dans-les-soins-de-la-peau-4/
Your method of explaining the whole thing in this paragraph is genuinely good, all can effortlessly understand
it, Thanks a lot https://beautybomb.co/fr/produit/botox-capillaire-pour-elle/
If some one desires to be updated with most recent technologies afterward
he must be pay a visit this website and be up to date everyday.
Hi everybody, here every one is sharing such know-how, therefore it's good to read this blog,
and I used to go to see this webpage every day.
Pretty! This was an incredibly wonderful article. Thank you for supplying this info.
Your way of describing everything in this piece of writing
is genuinely pleasant, all be capable of easily be aware of it,
Thanks a lot https://espacejardin.co/
When some one searches for his vital thing, therefore he/she
needs to be available that in detail, so that thing is maintained over here. https://Tangguifang.Dreamhosters.com/comment/html/?1383868.html
I really like what you guys are up too. This kind of clever work and exposure!
Keep up the good works guys I've included you guys to my personal blogroll.
Hi Dear, are you actually visiting this website daily, if so afterward you will absolutely obtain fastidious
experience.