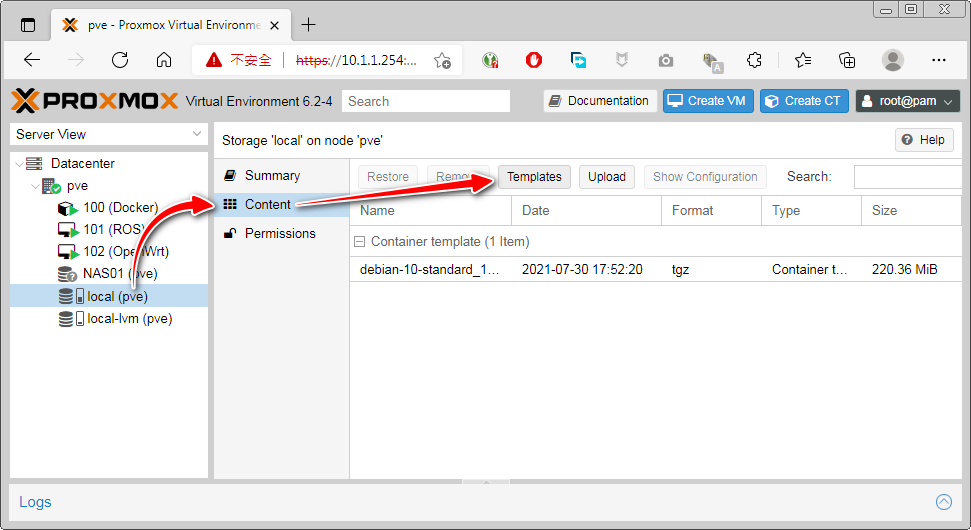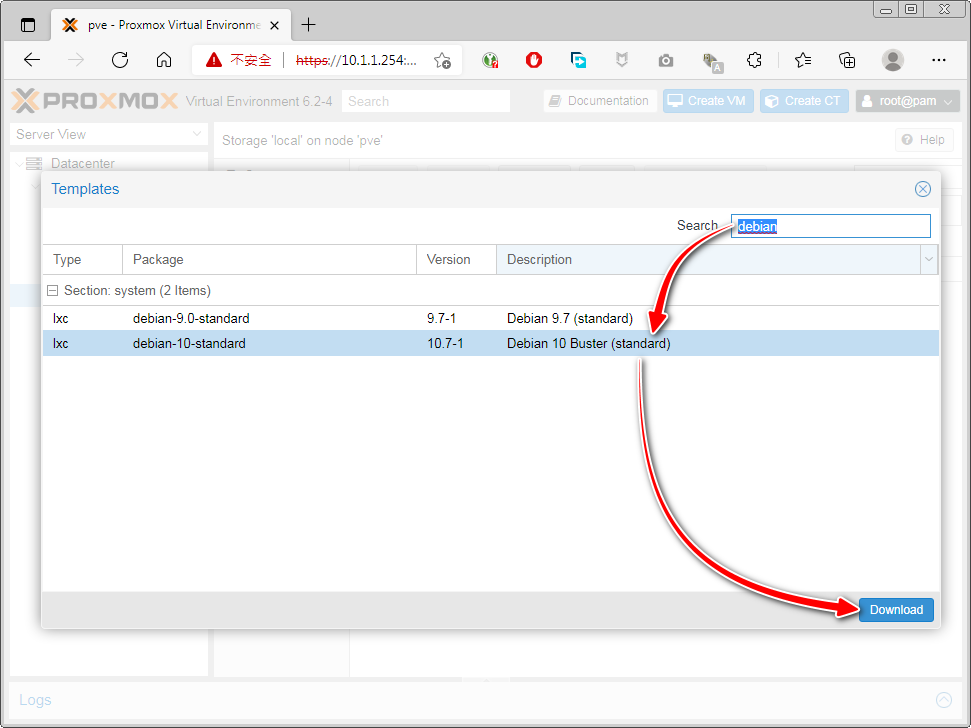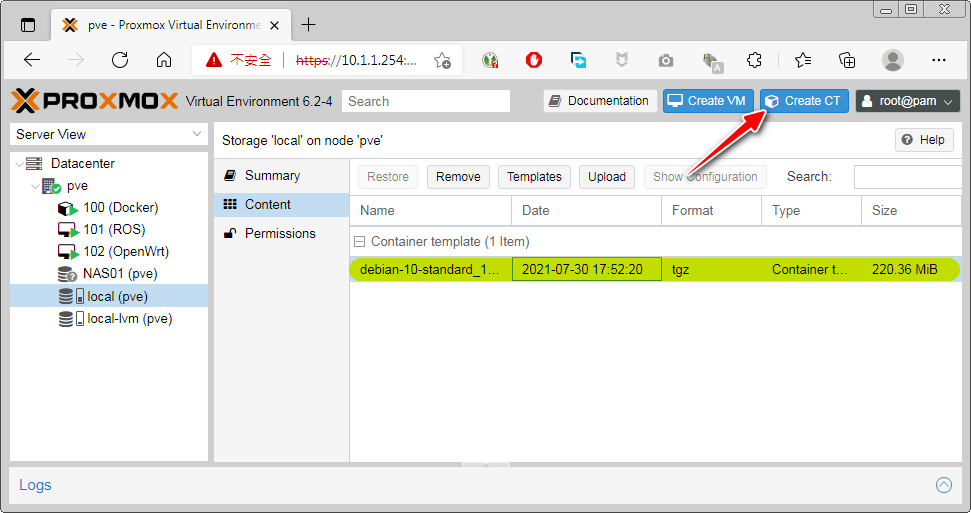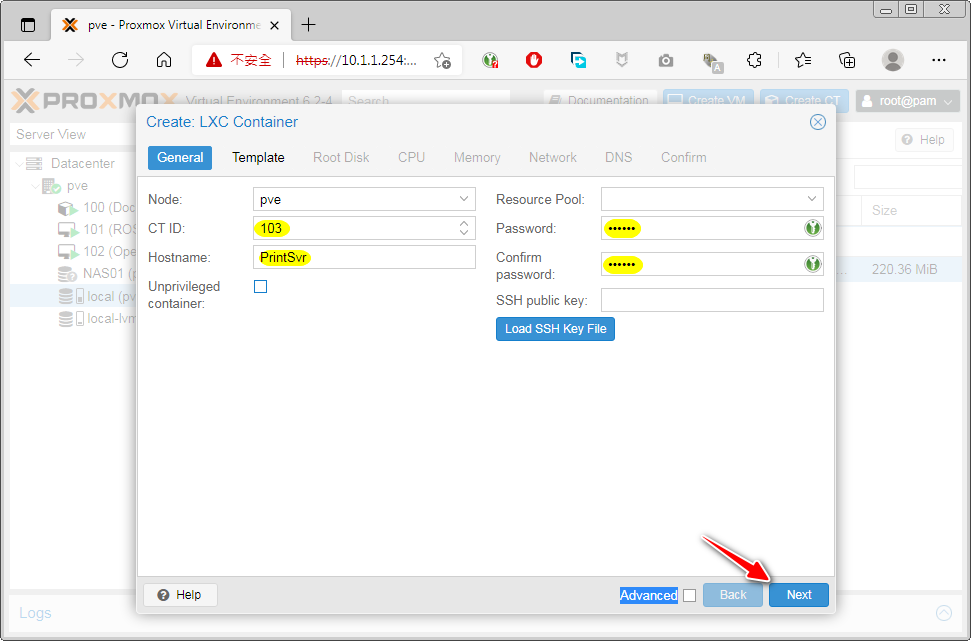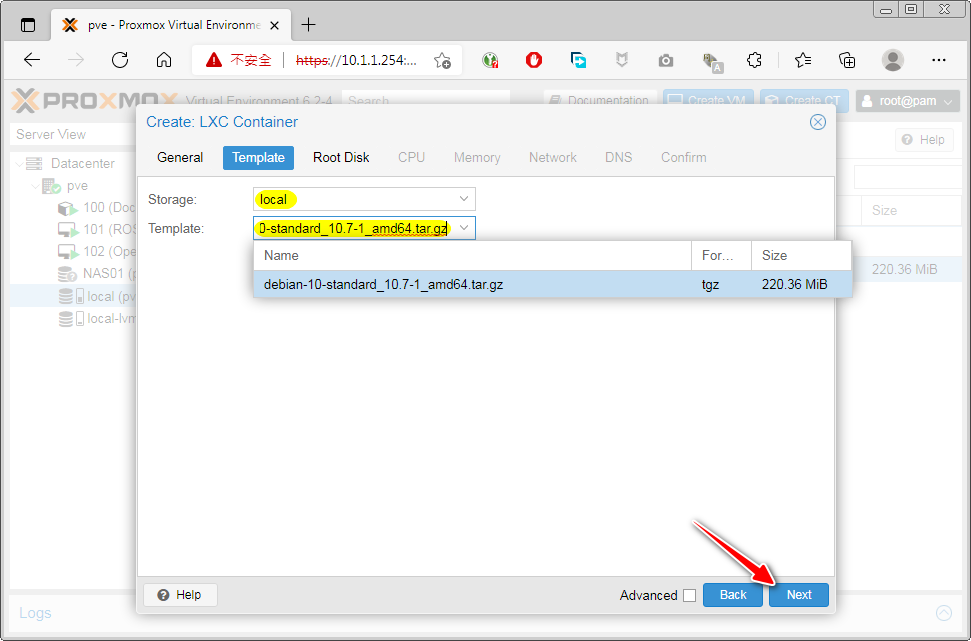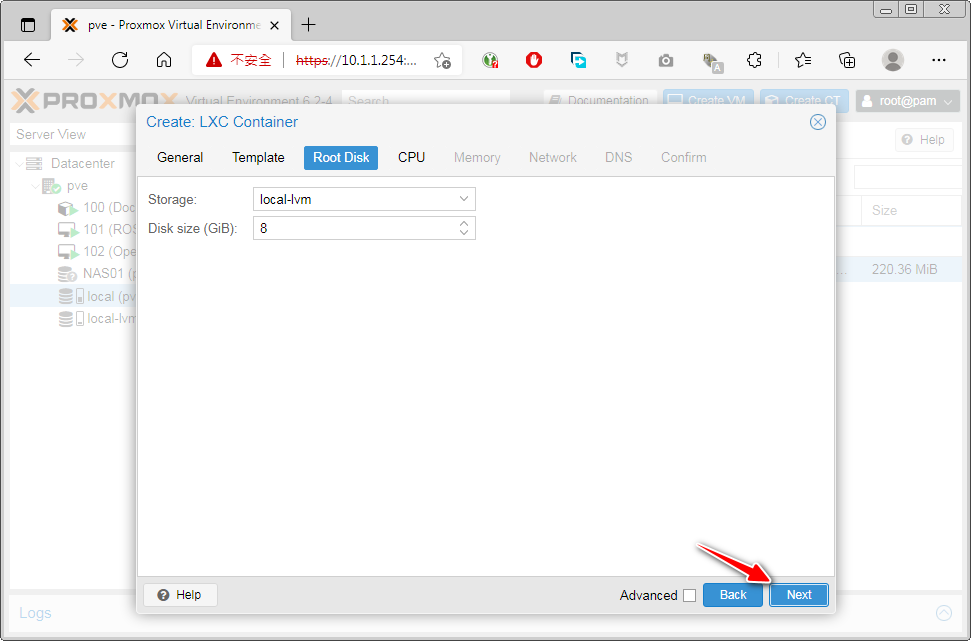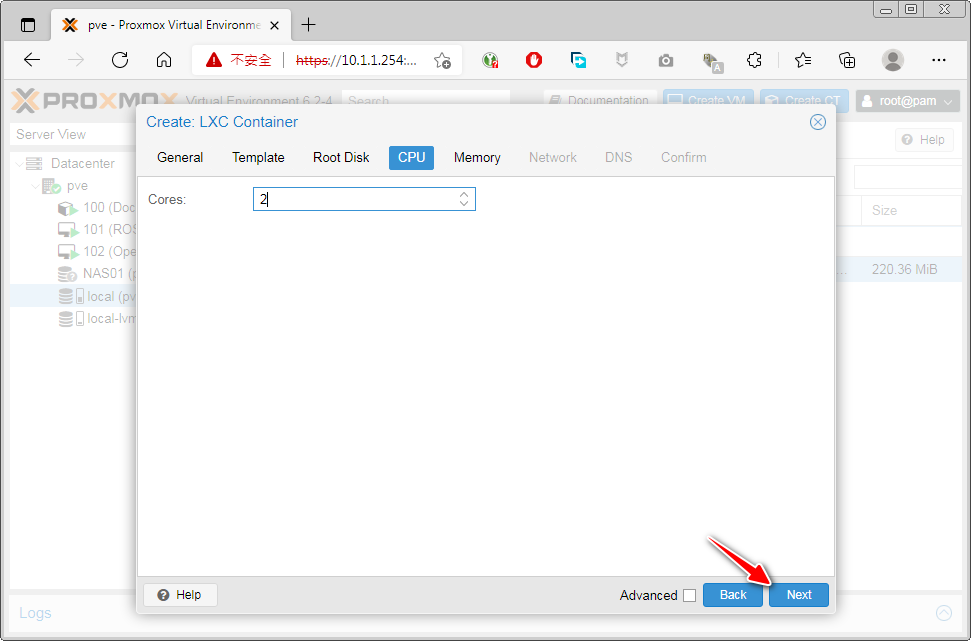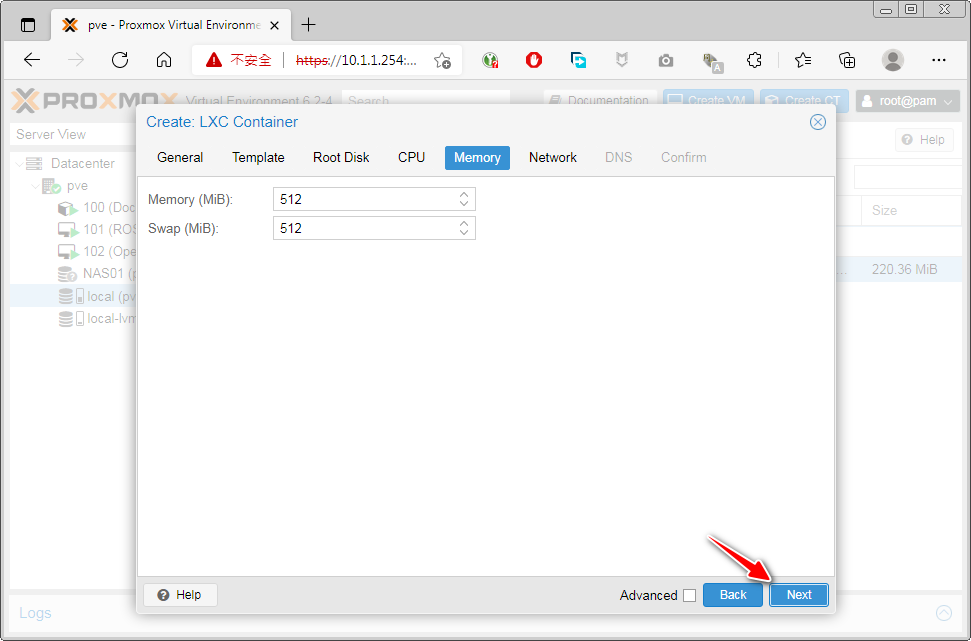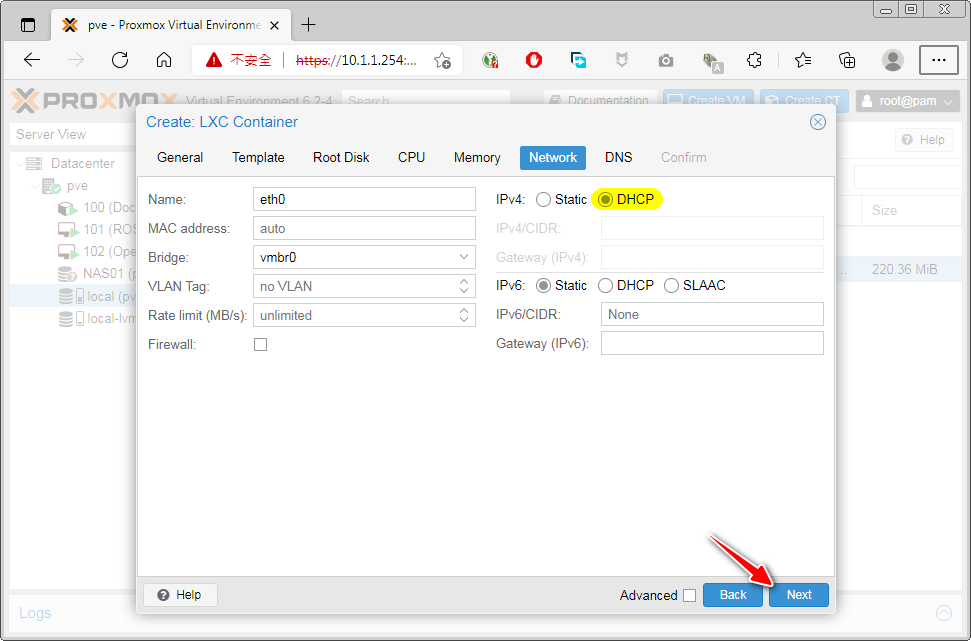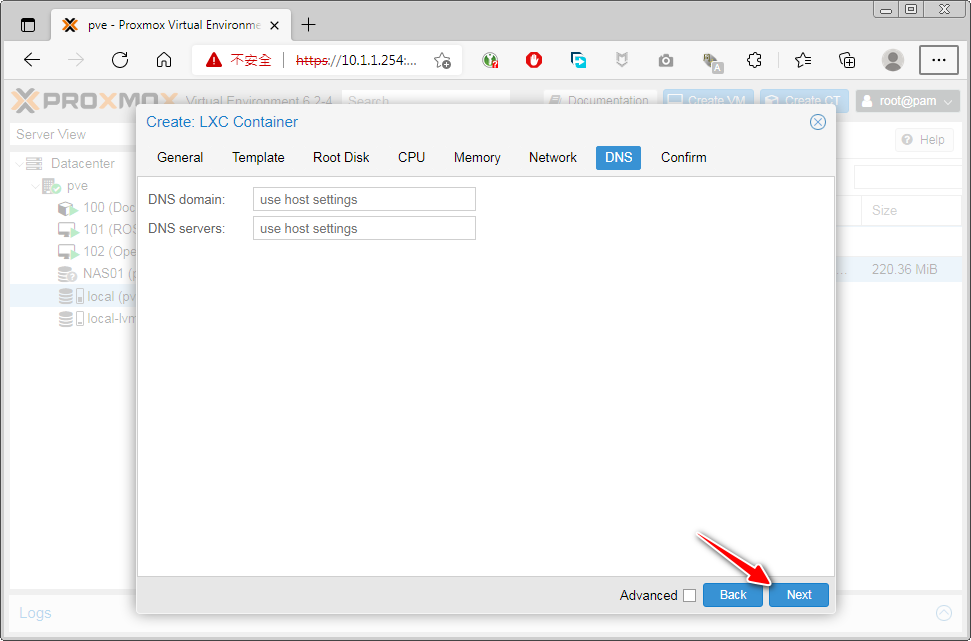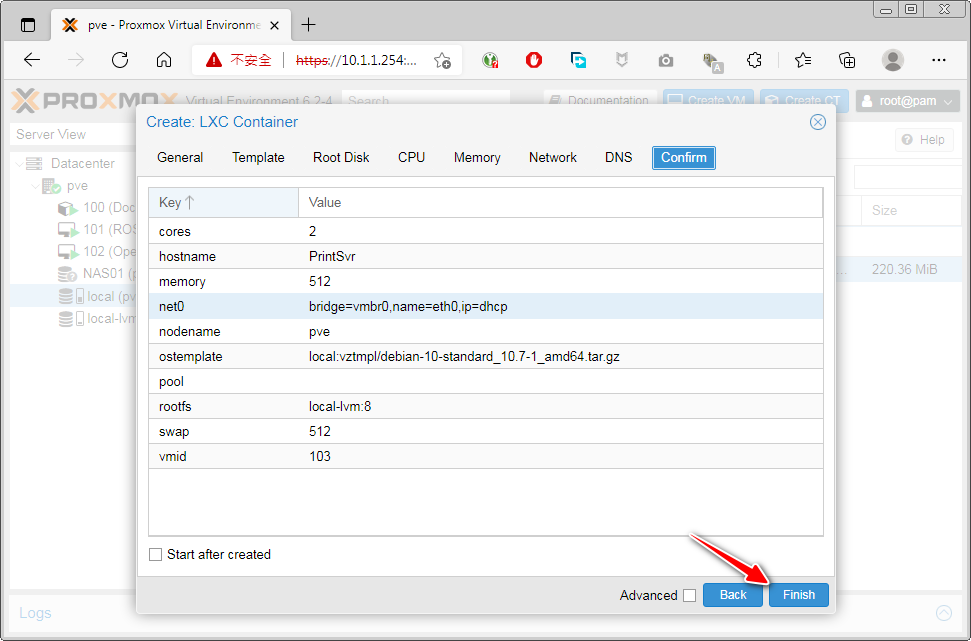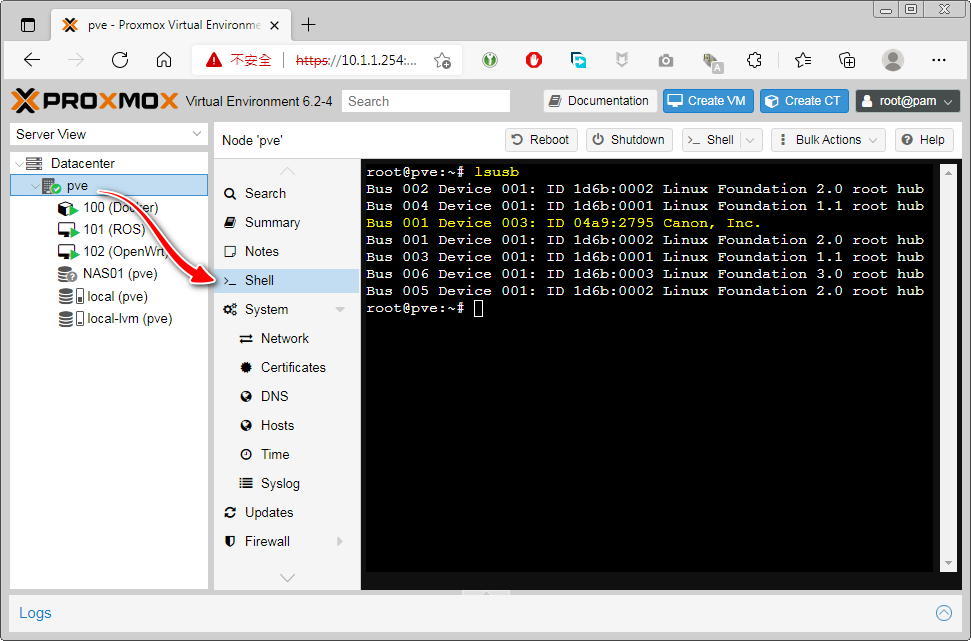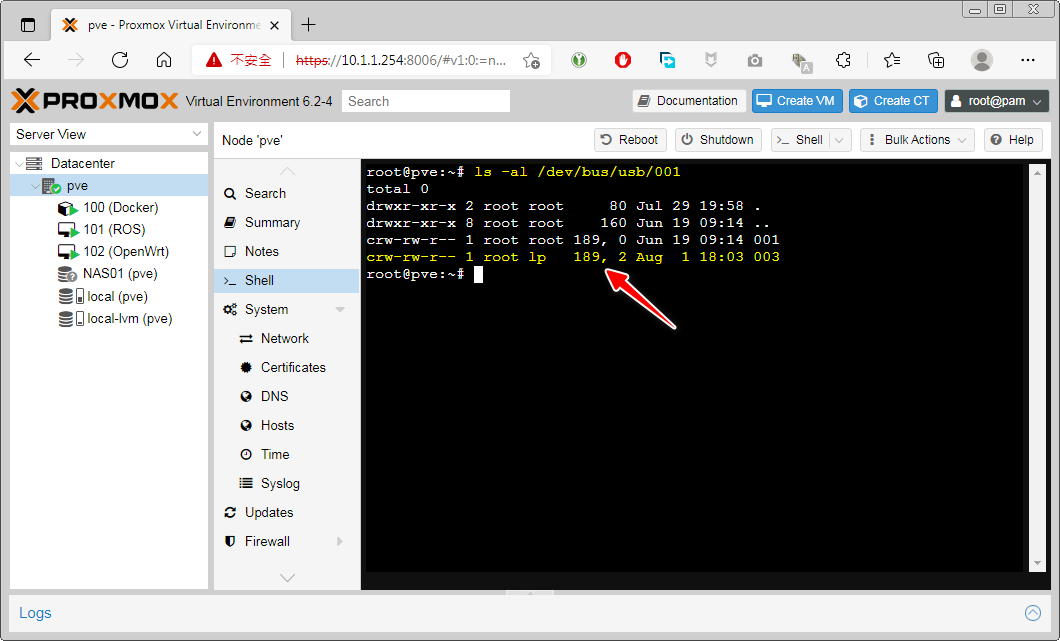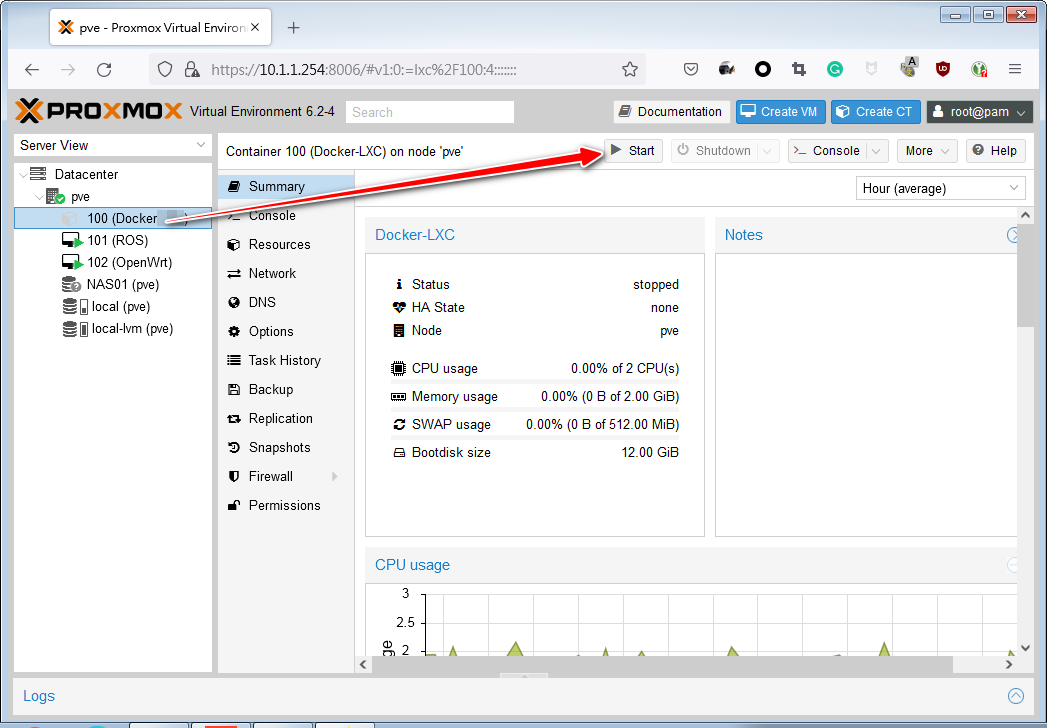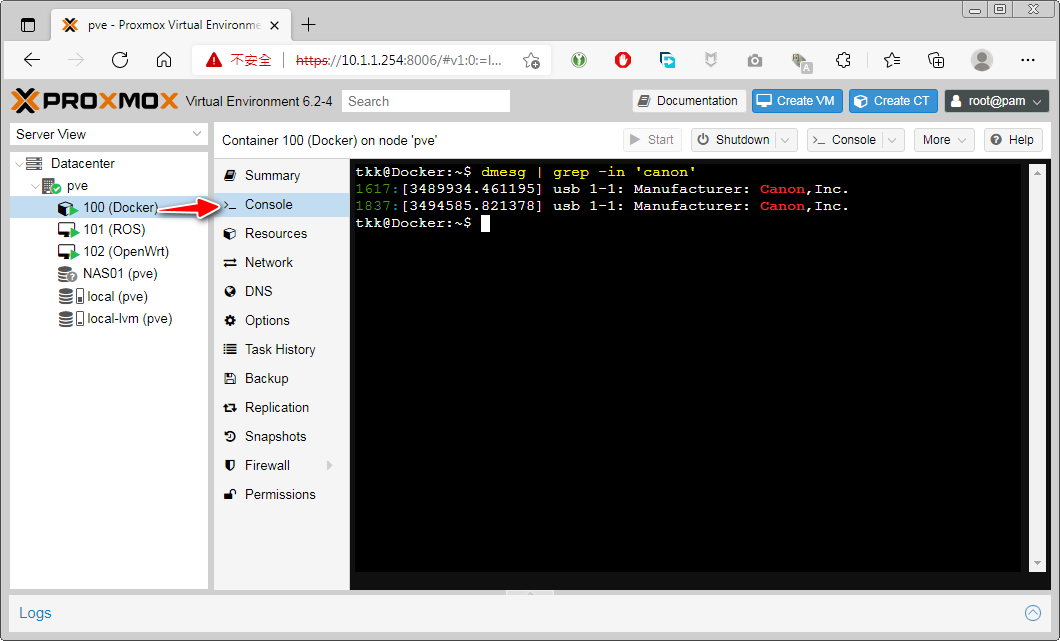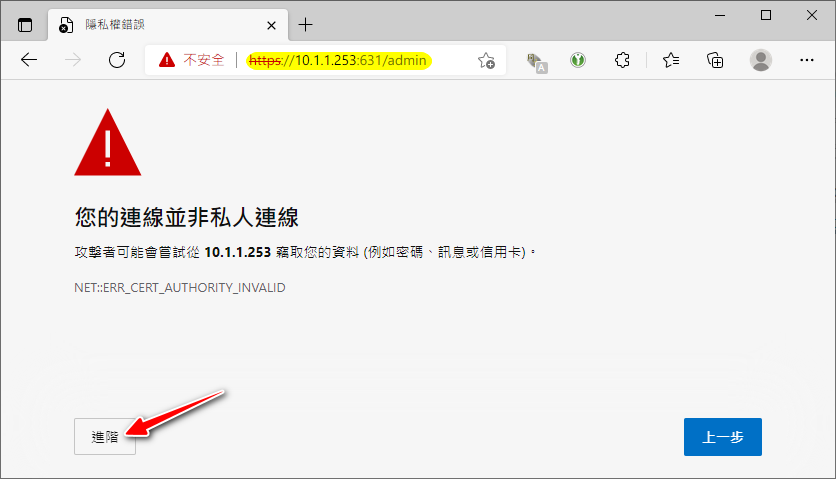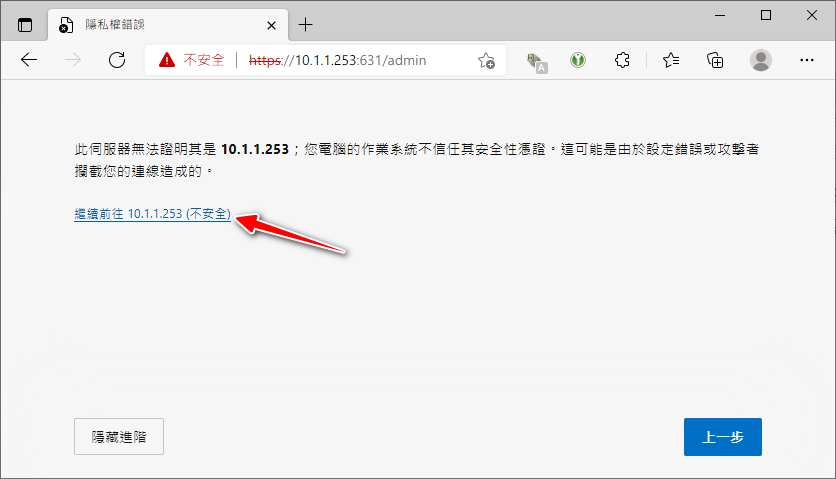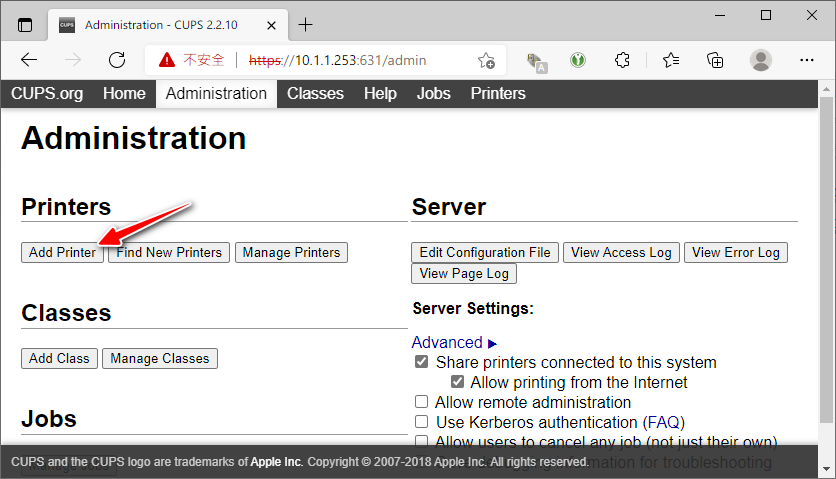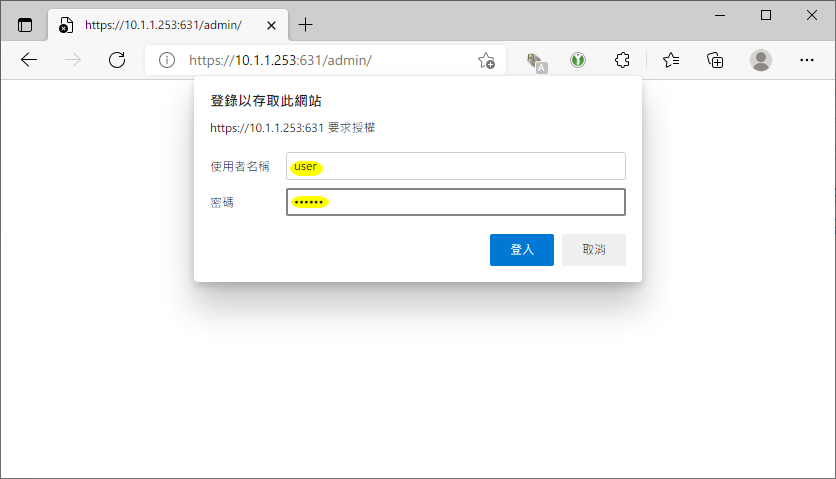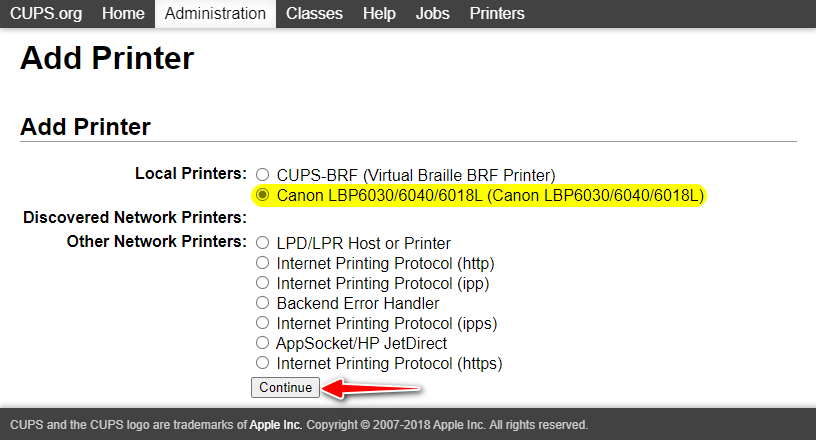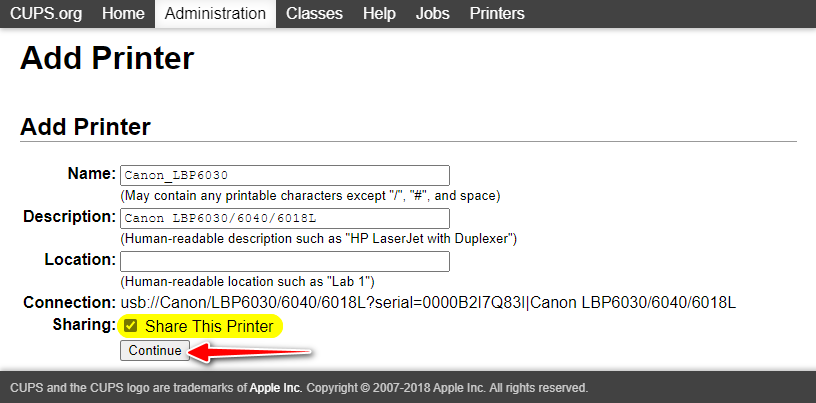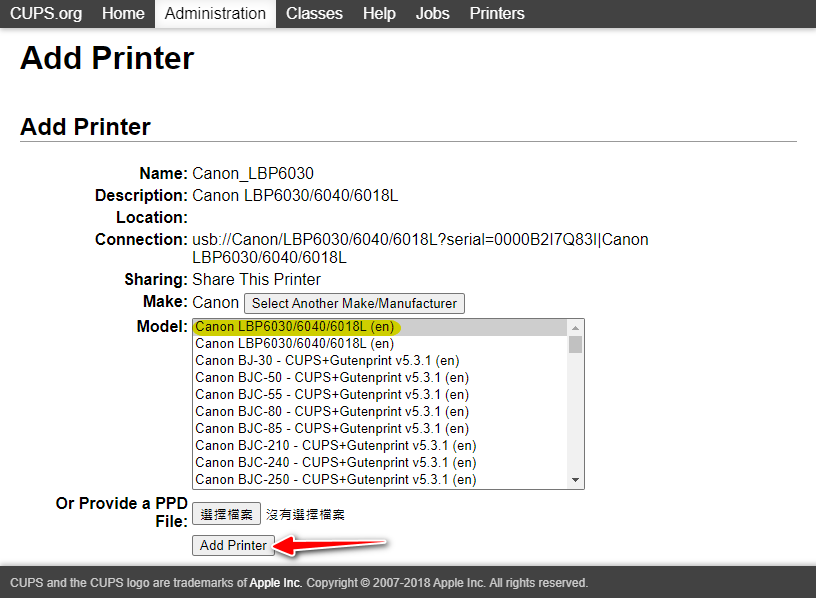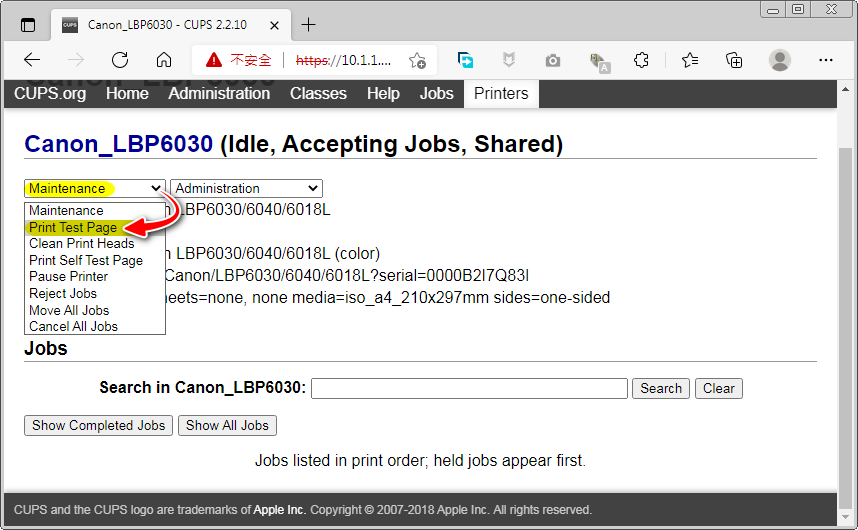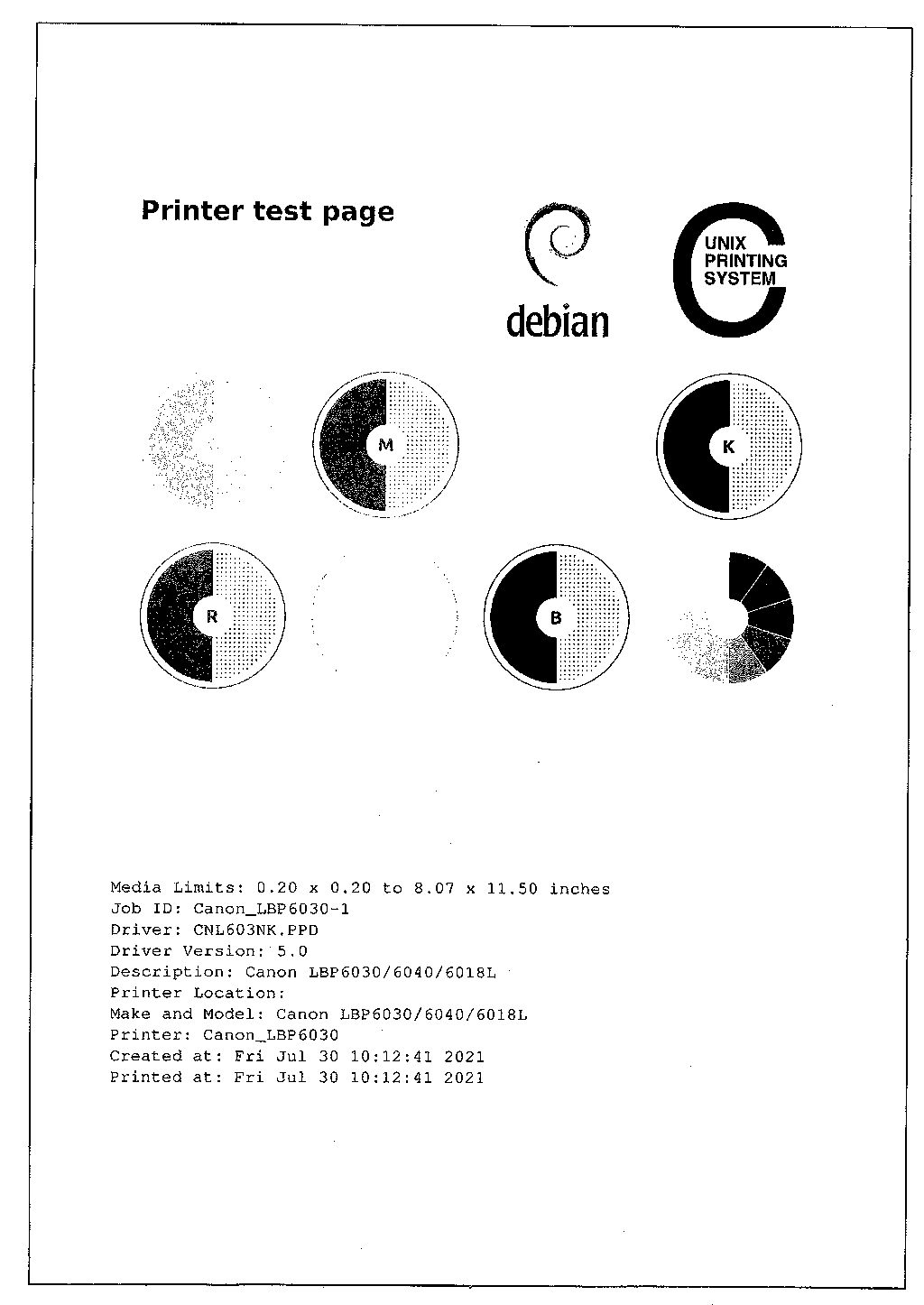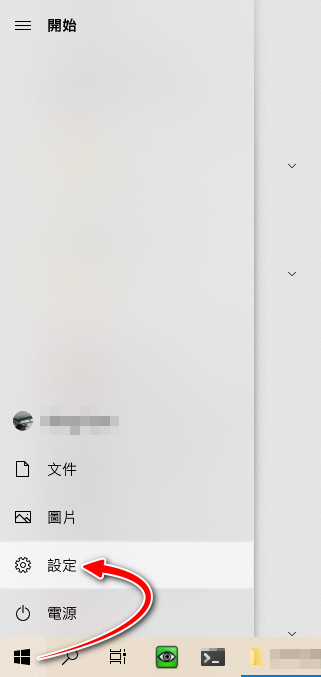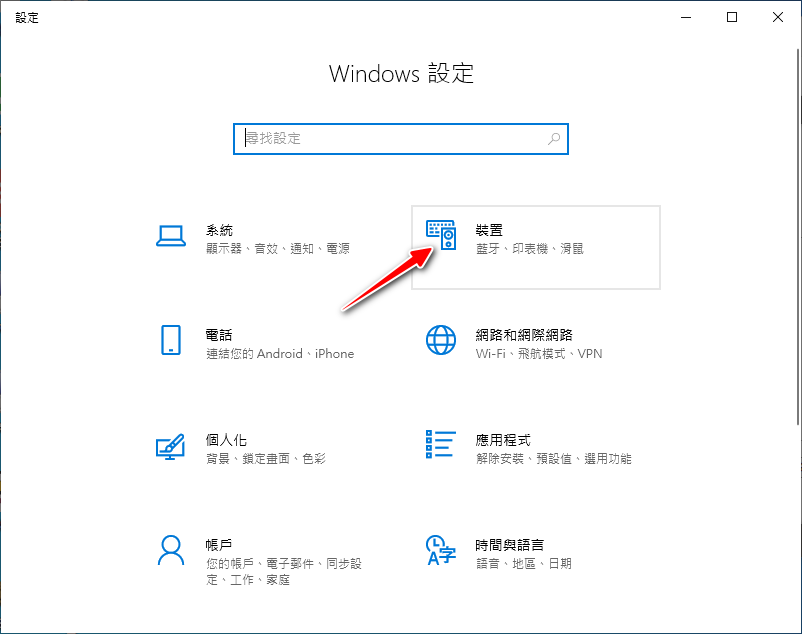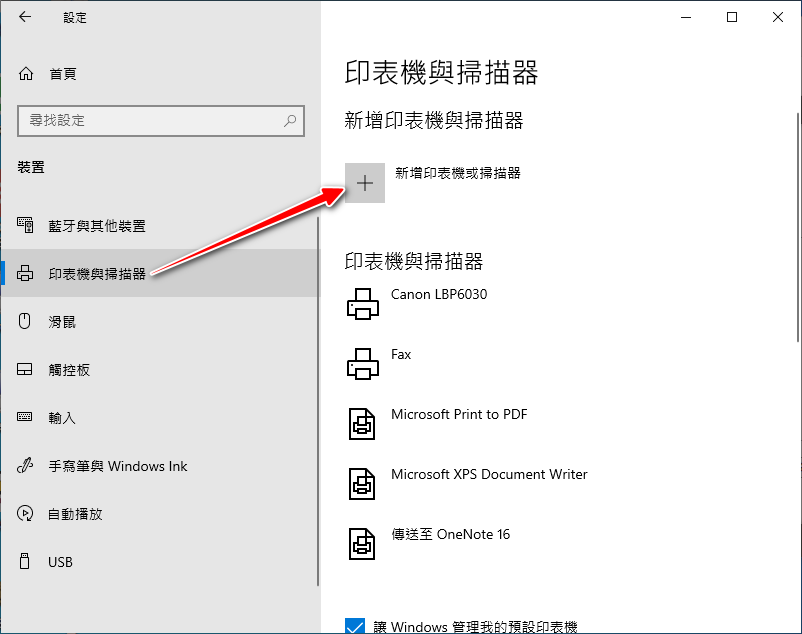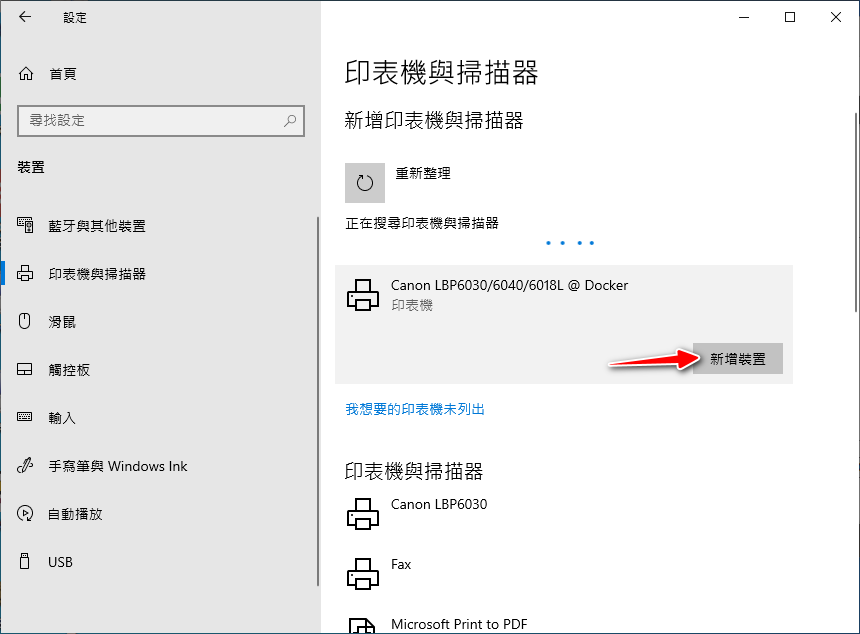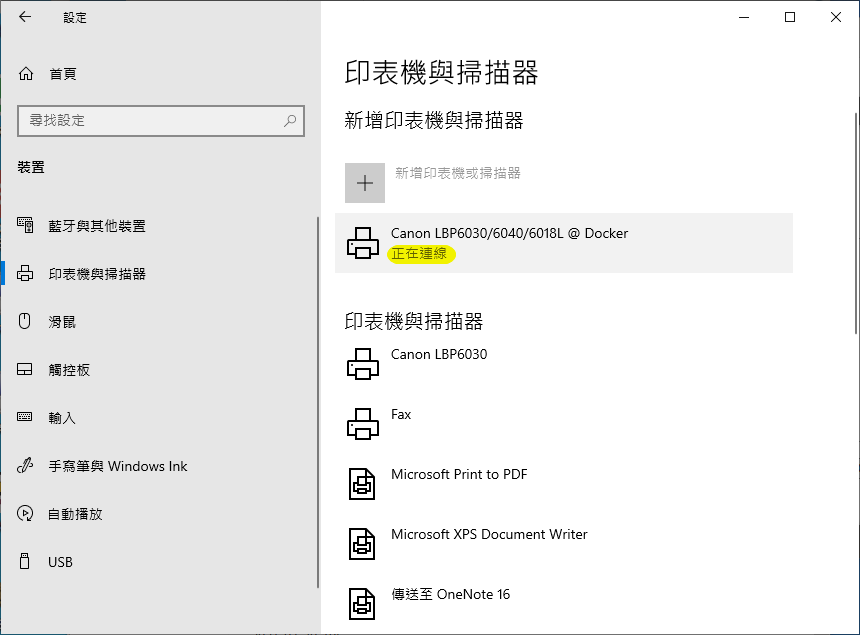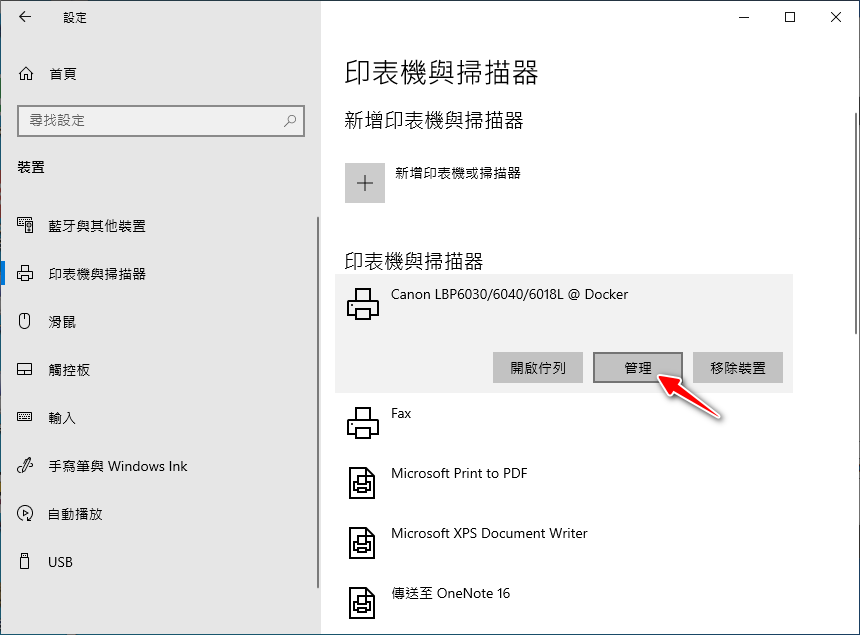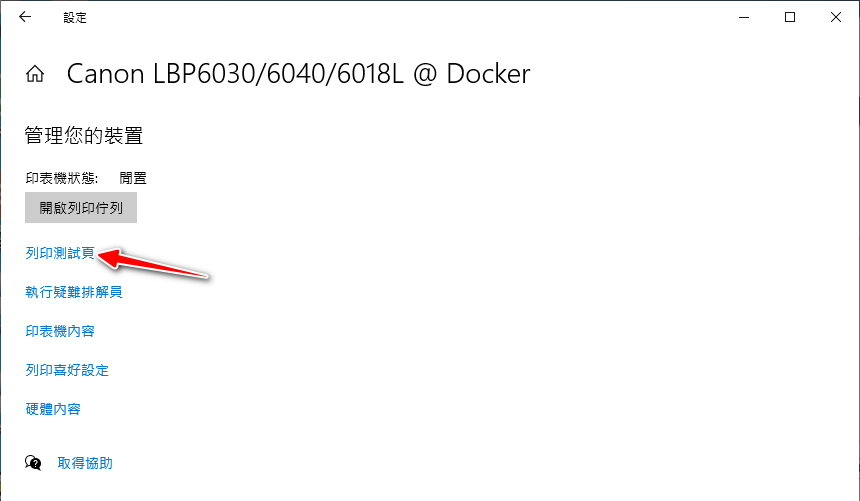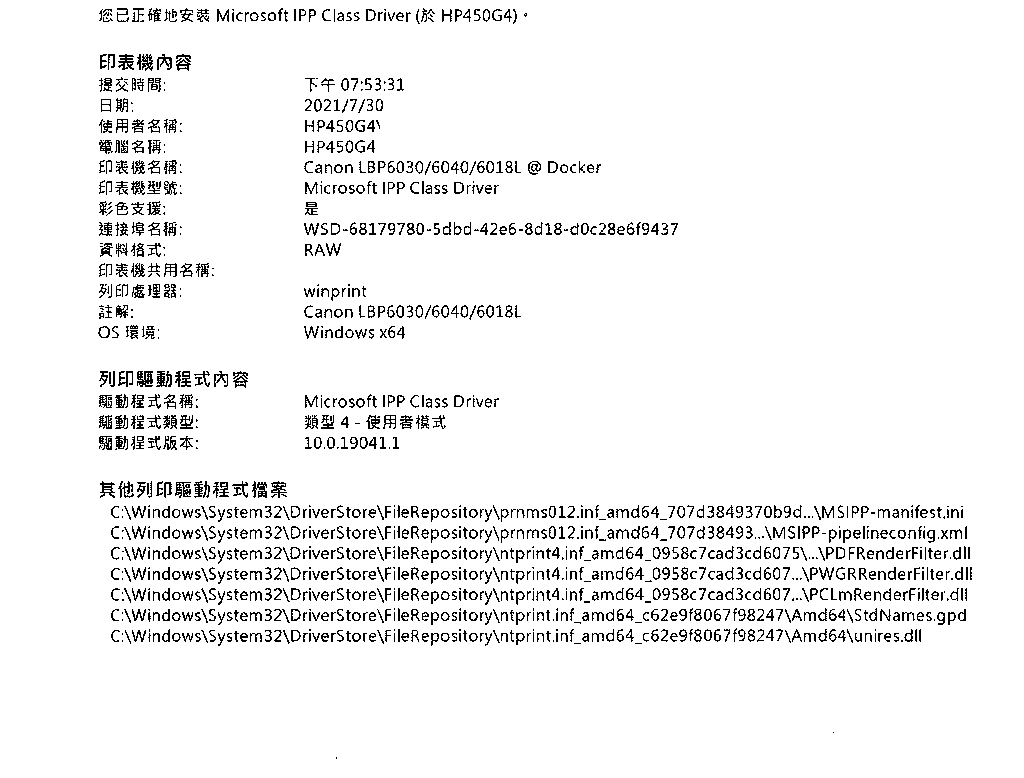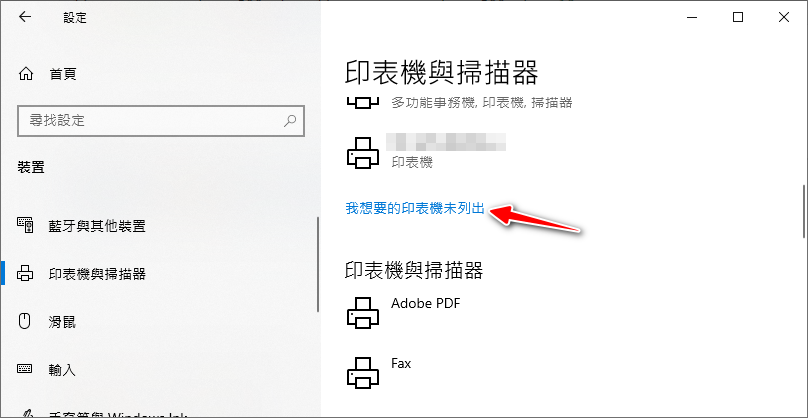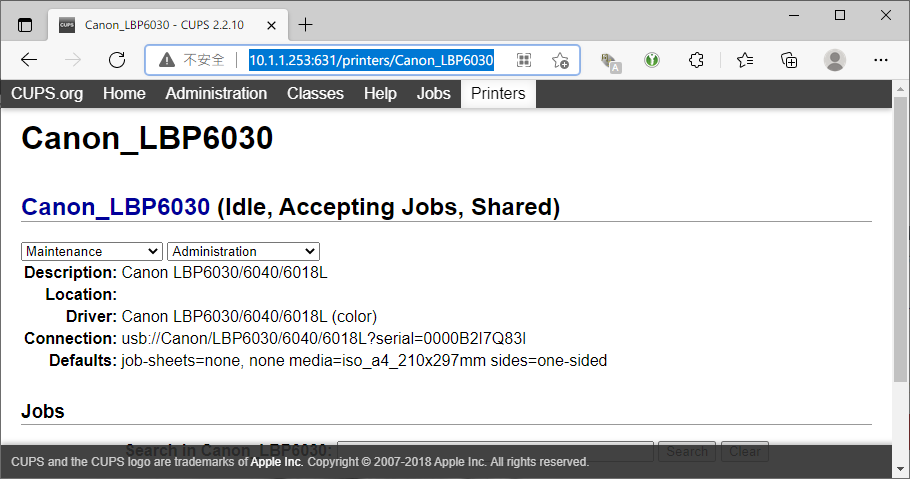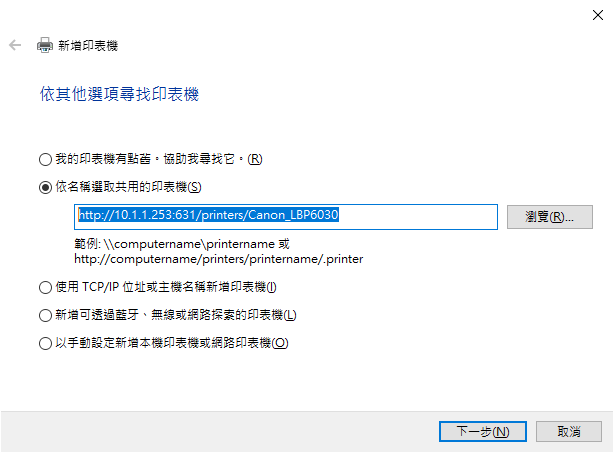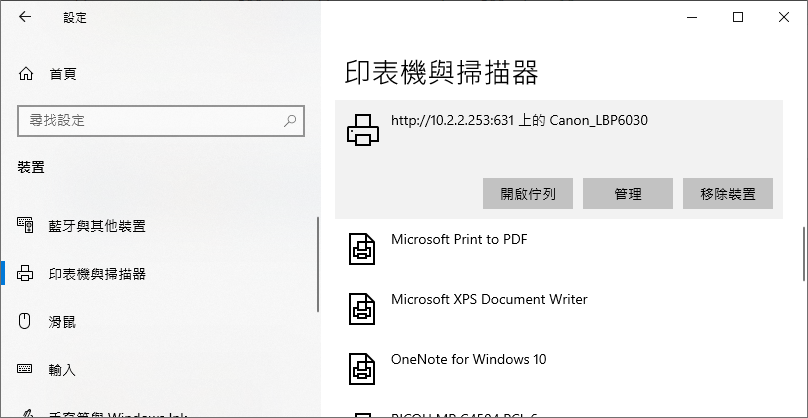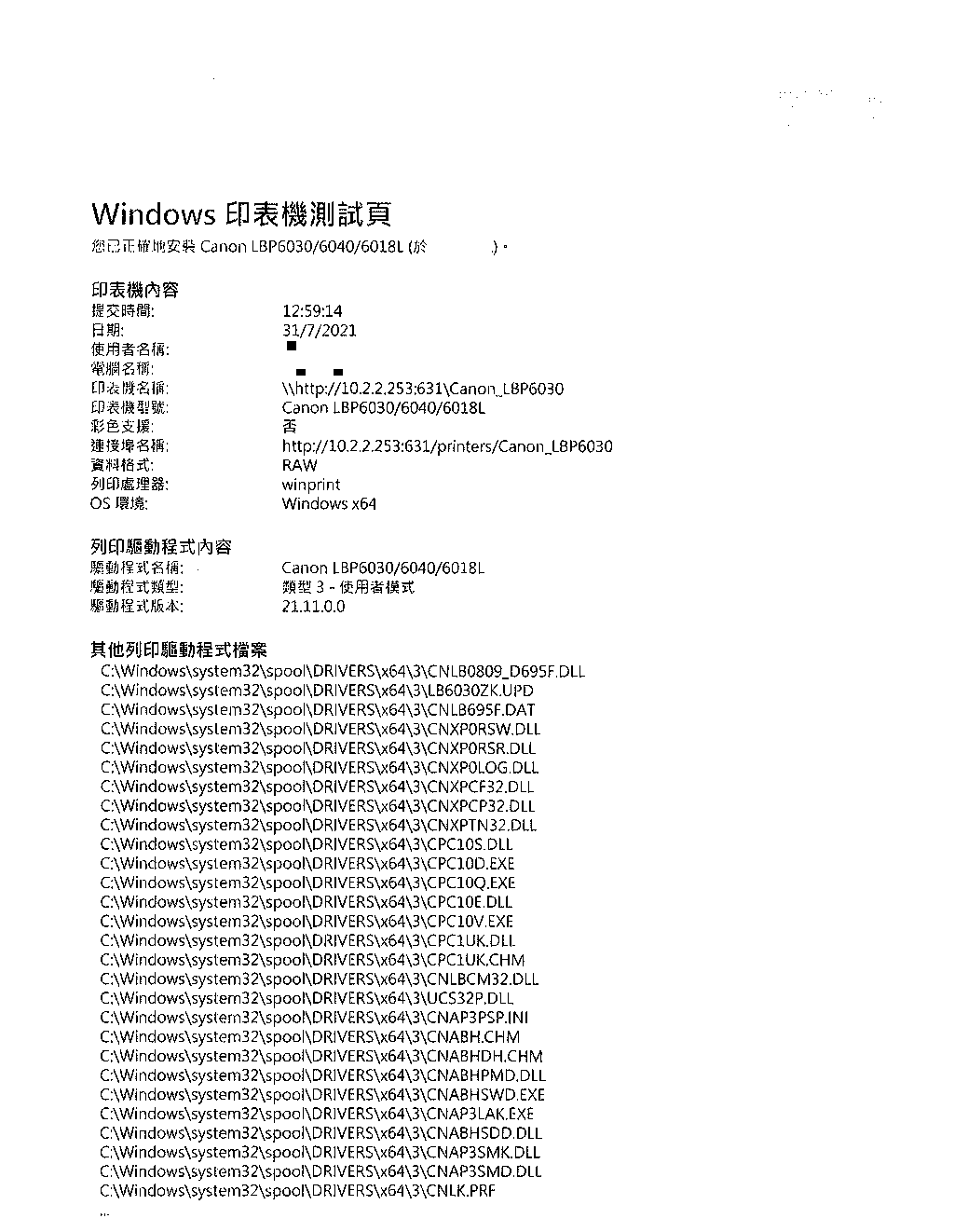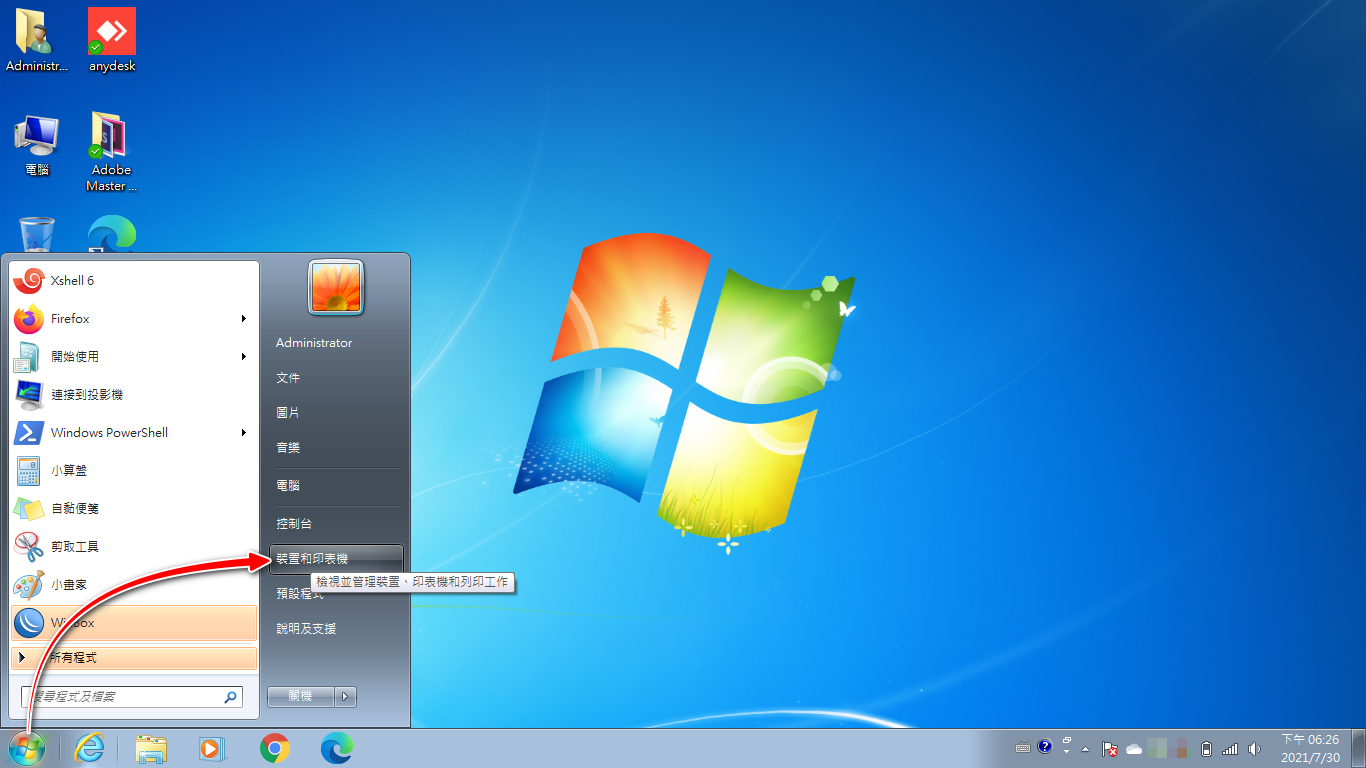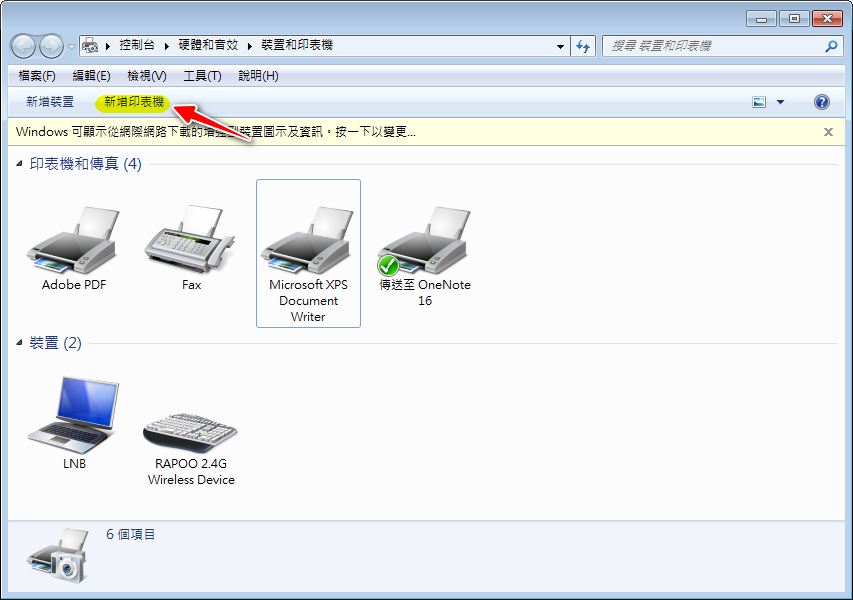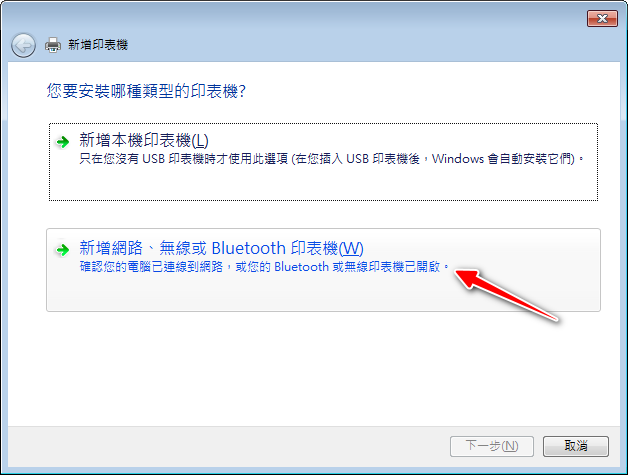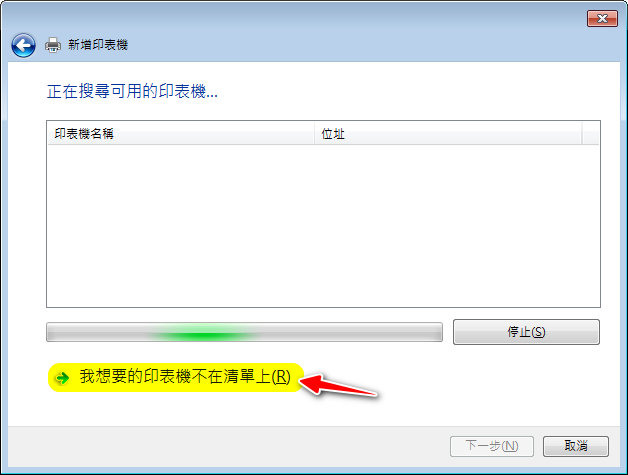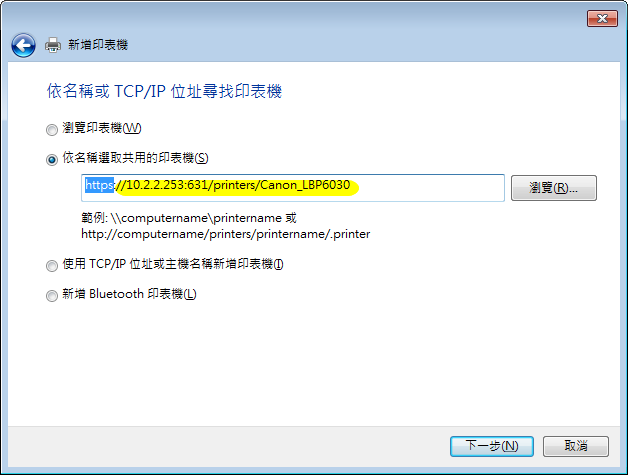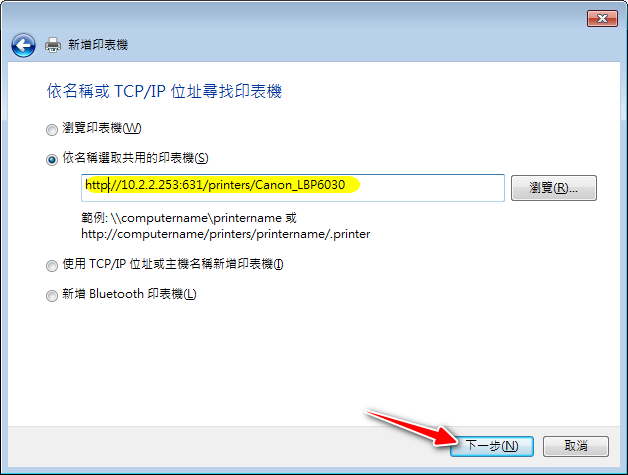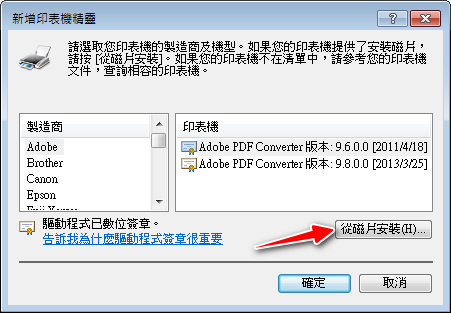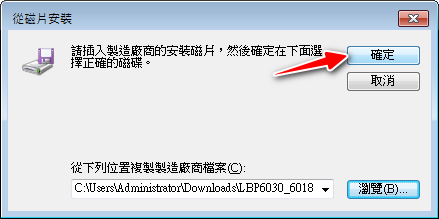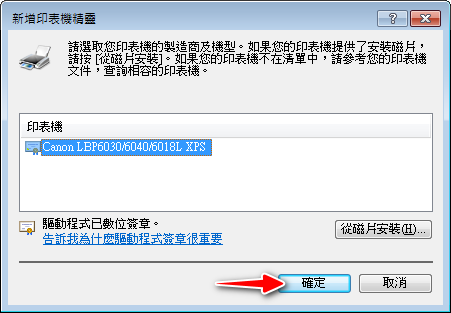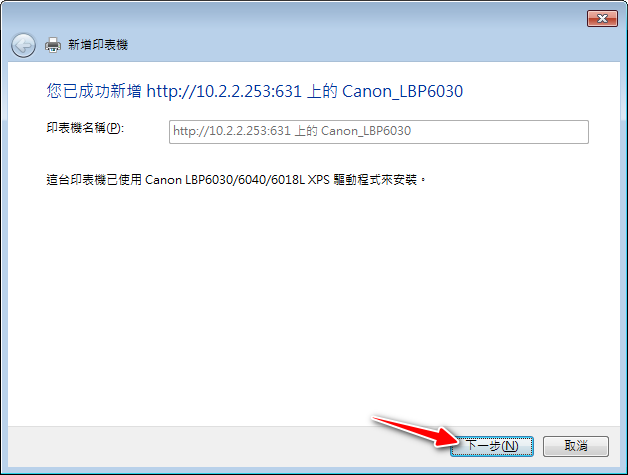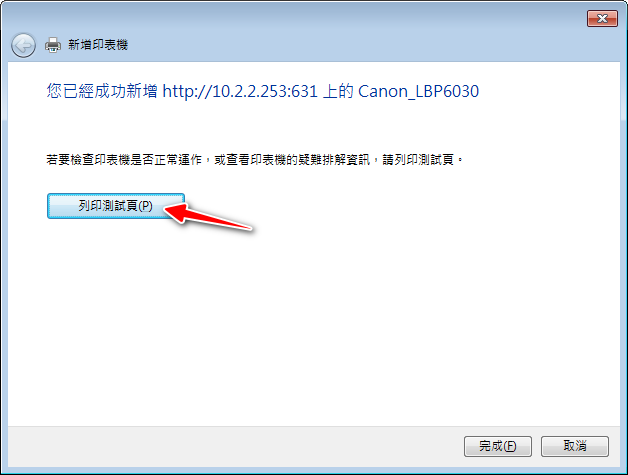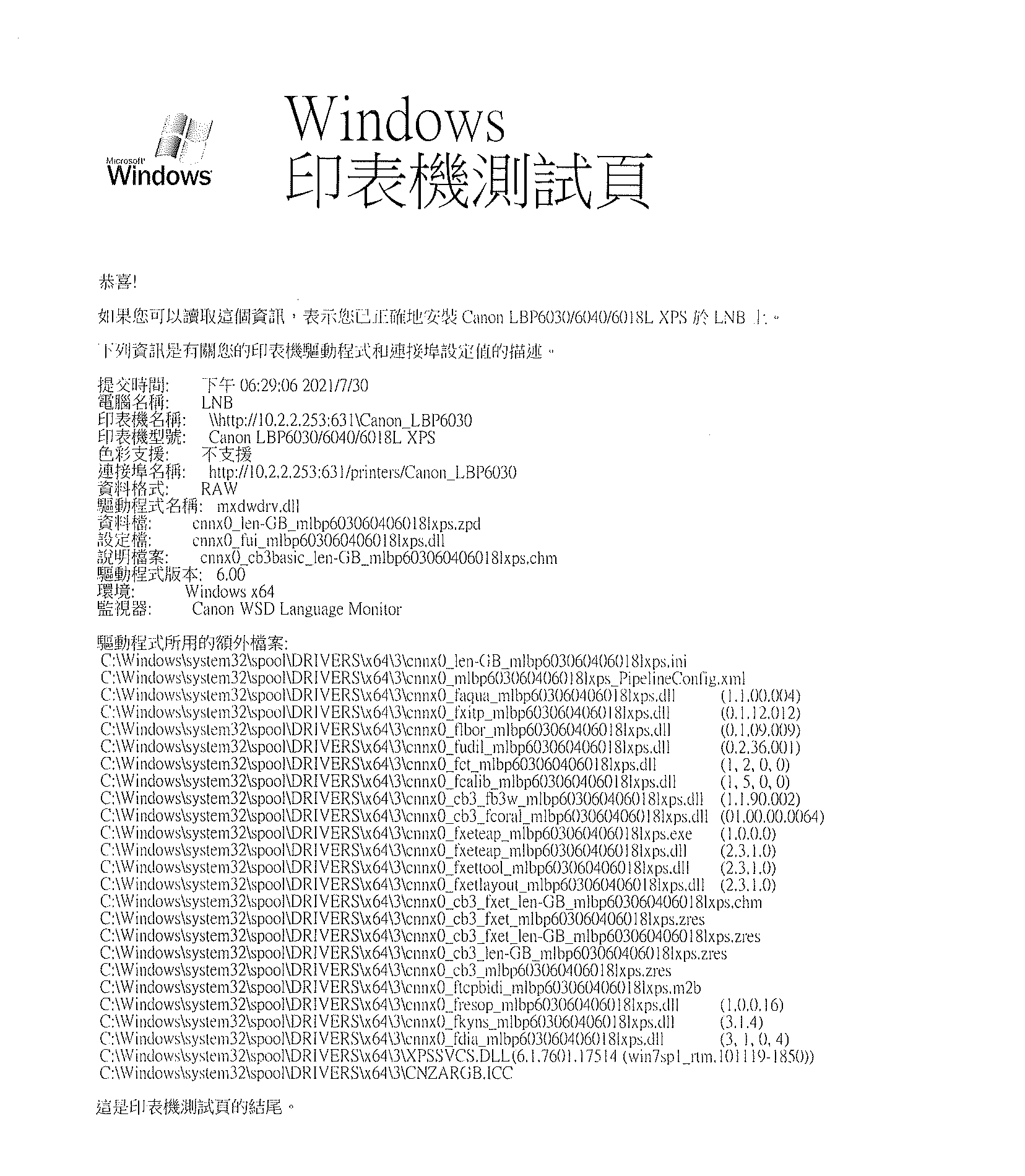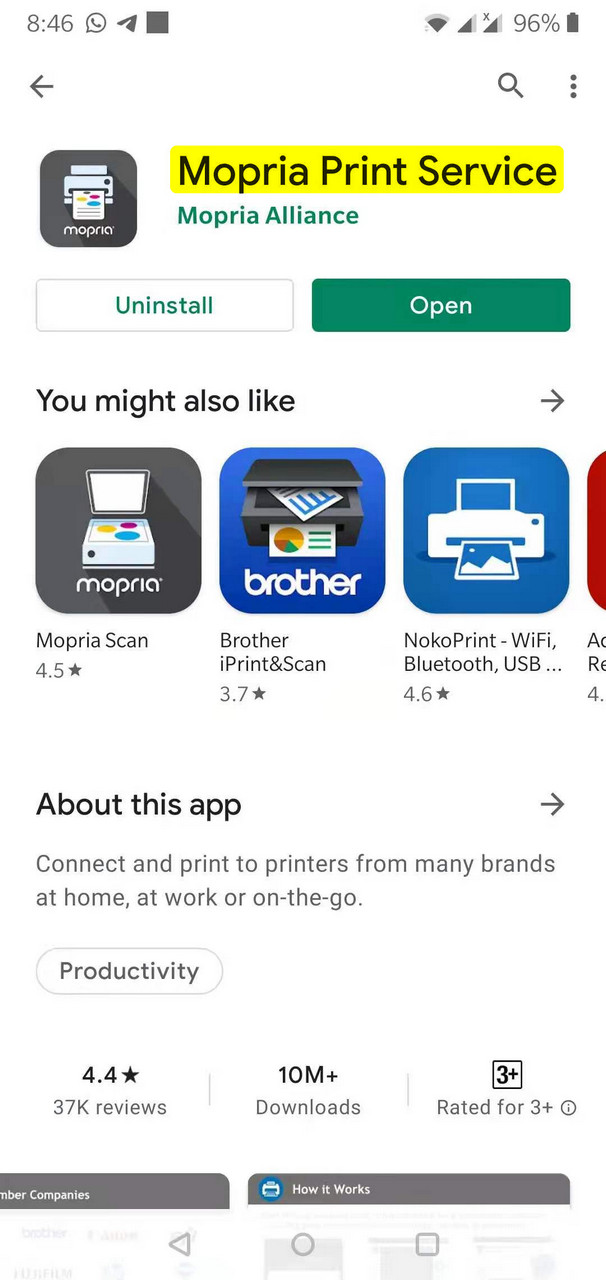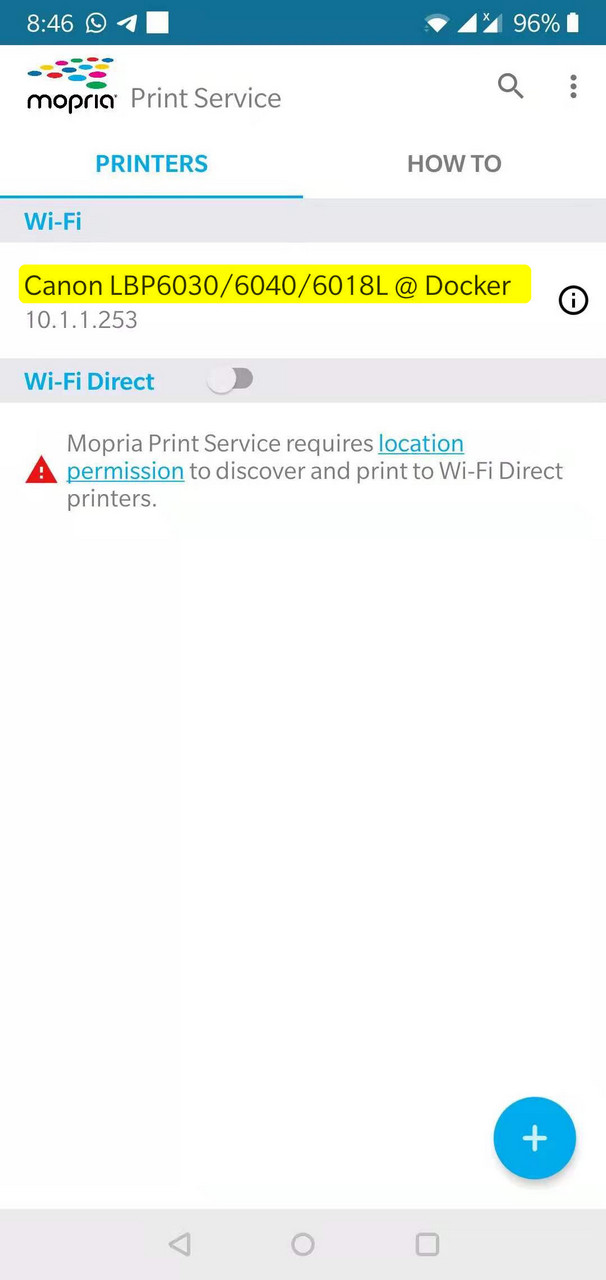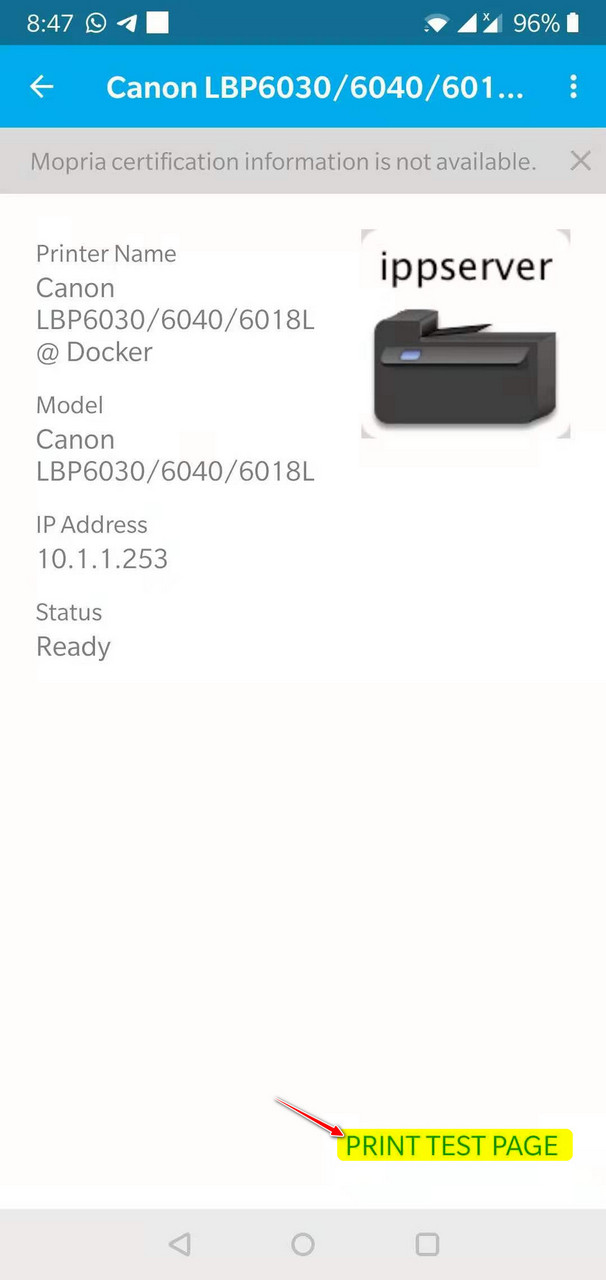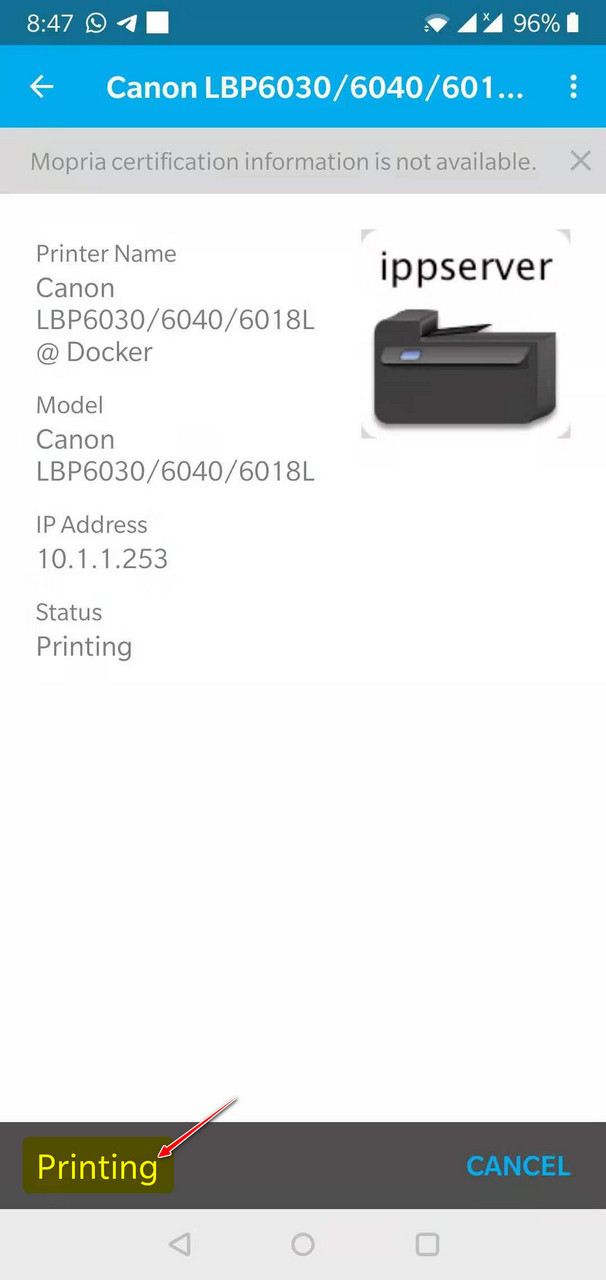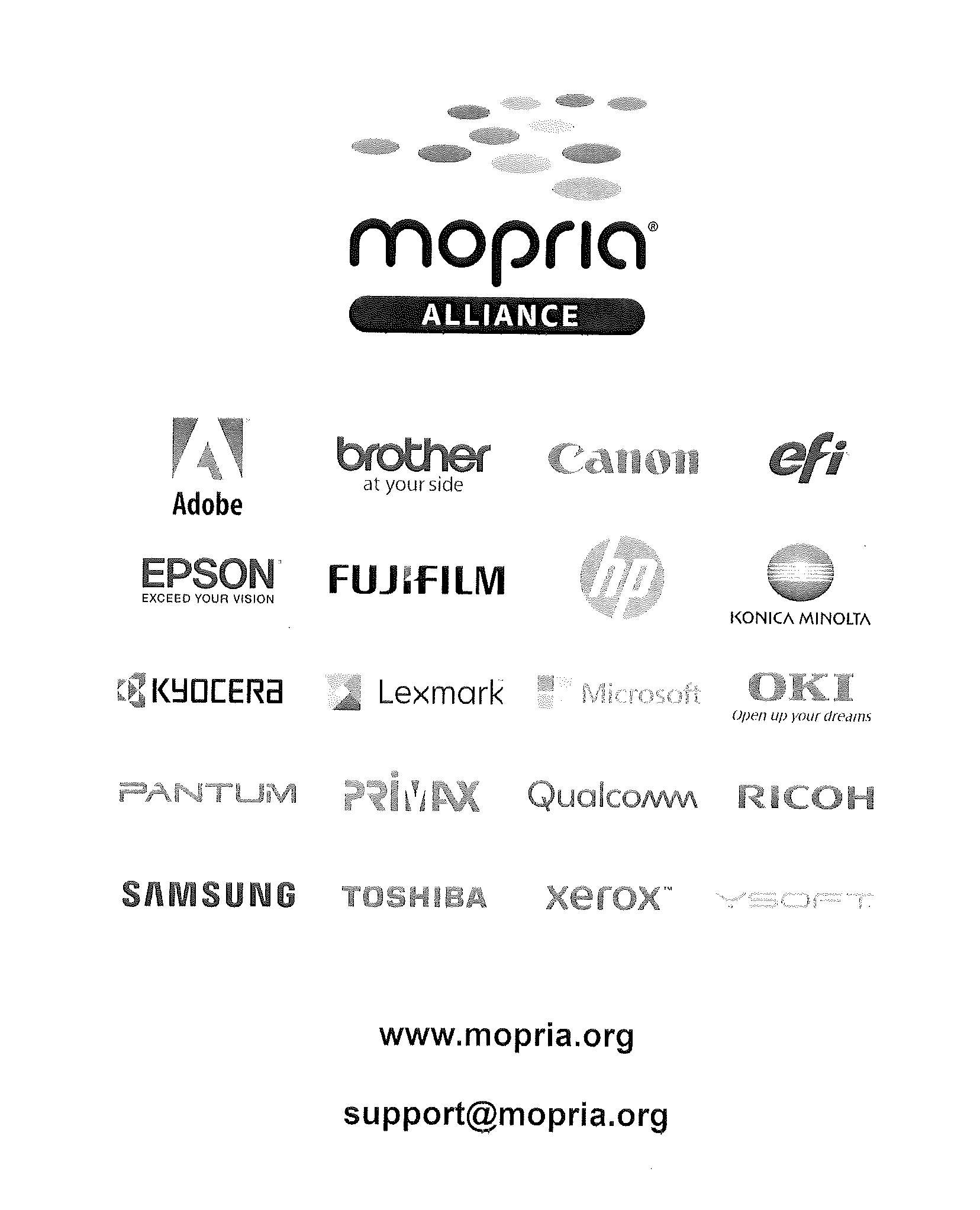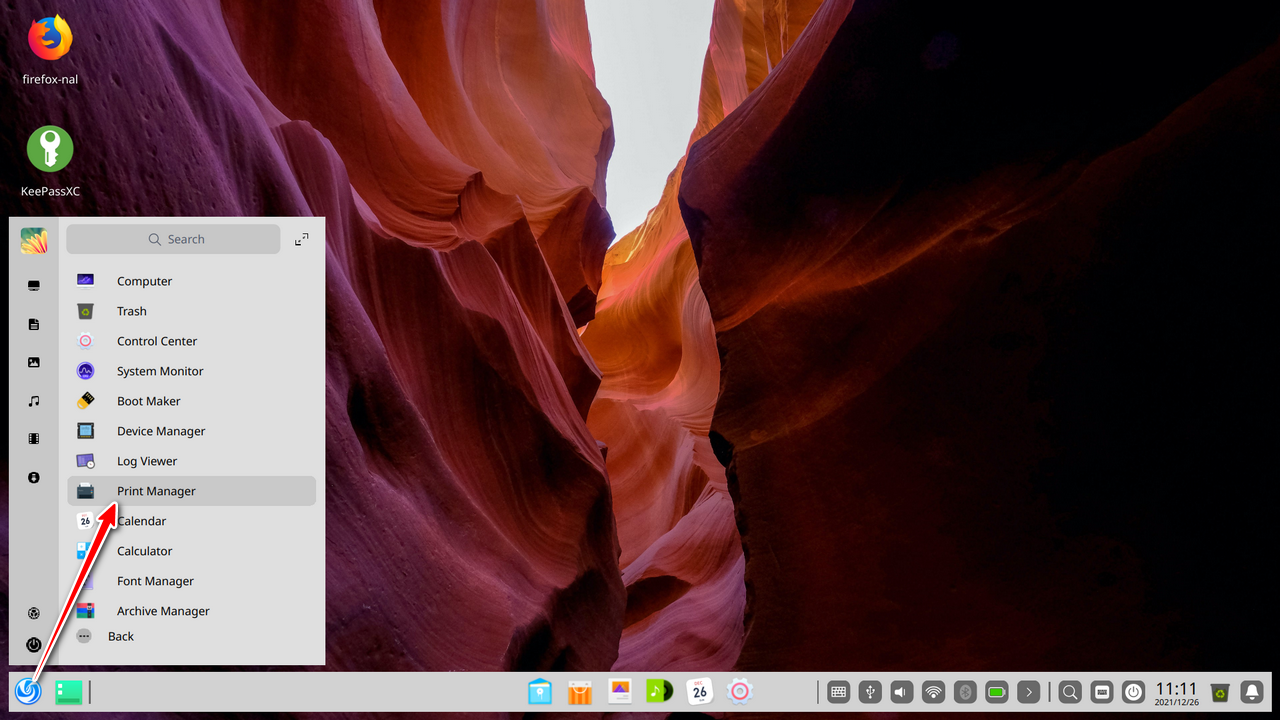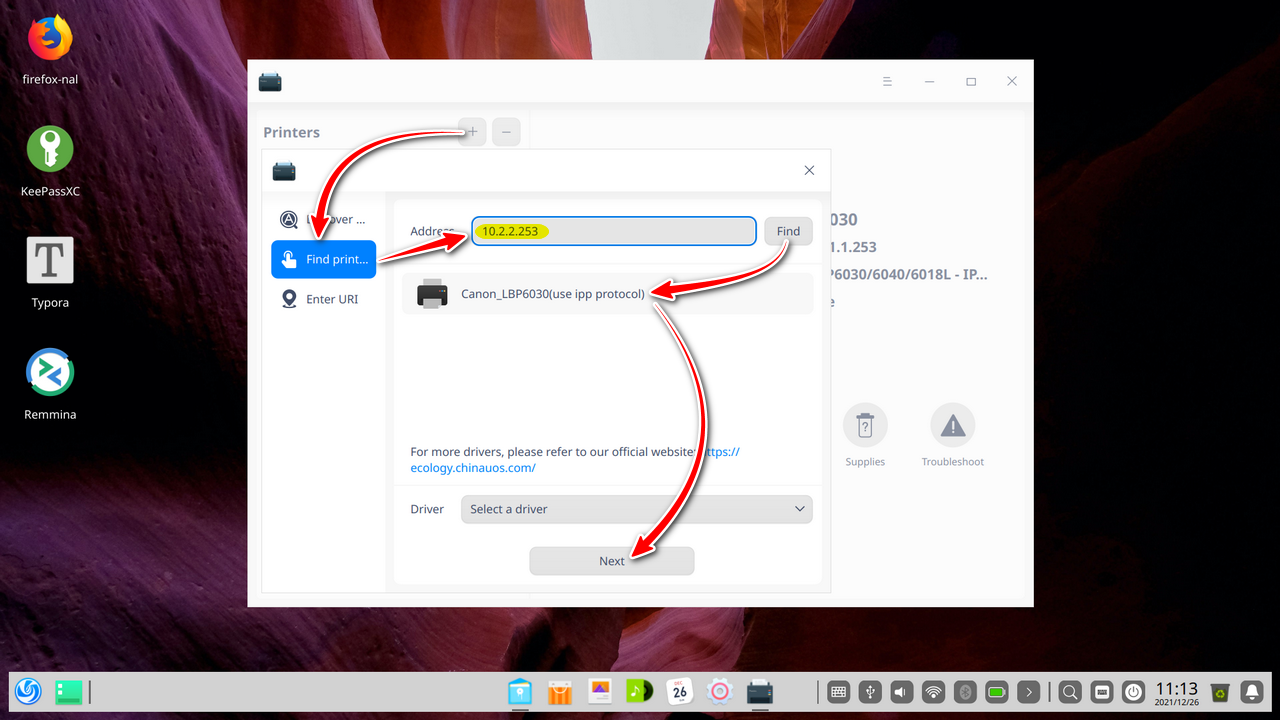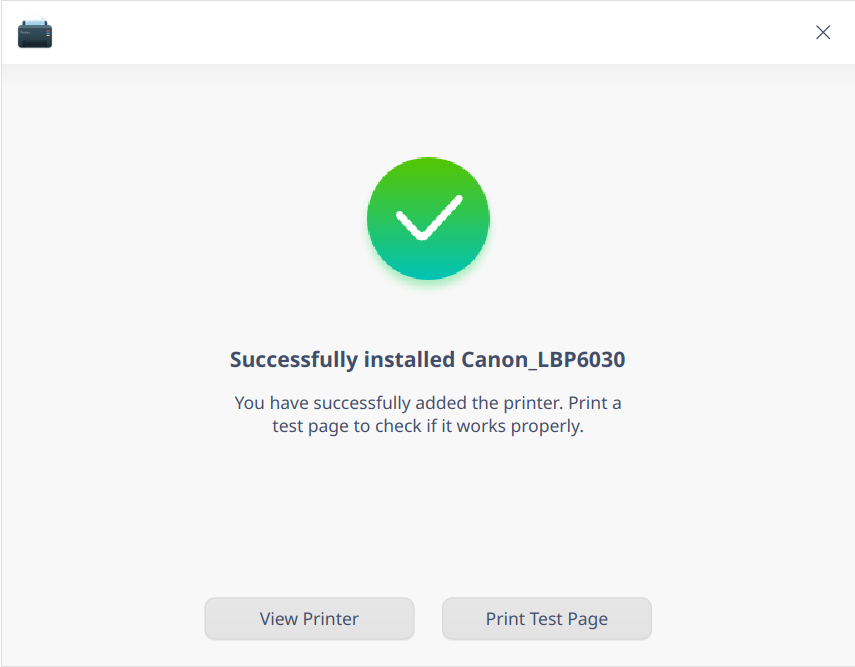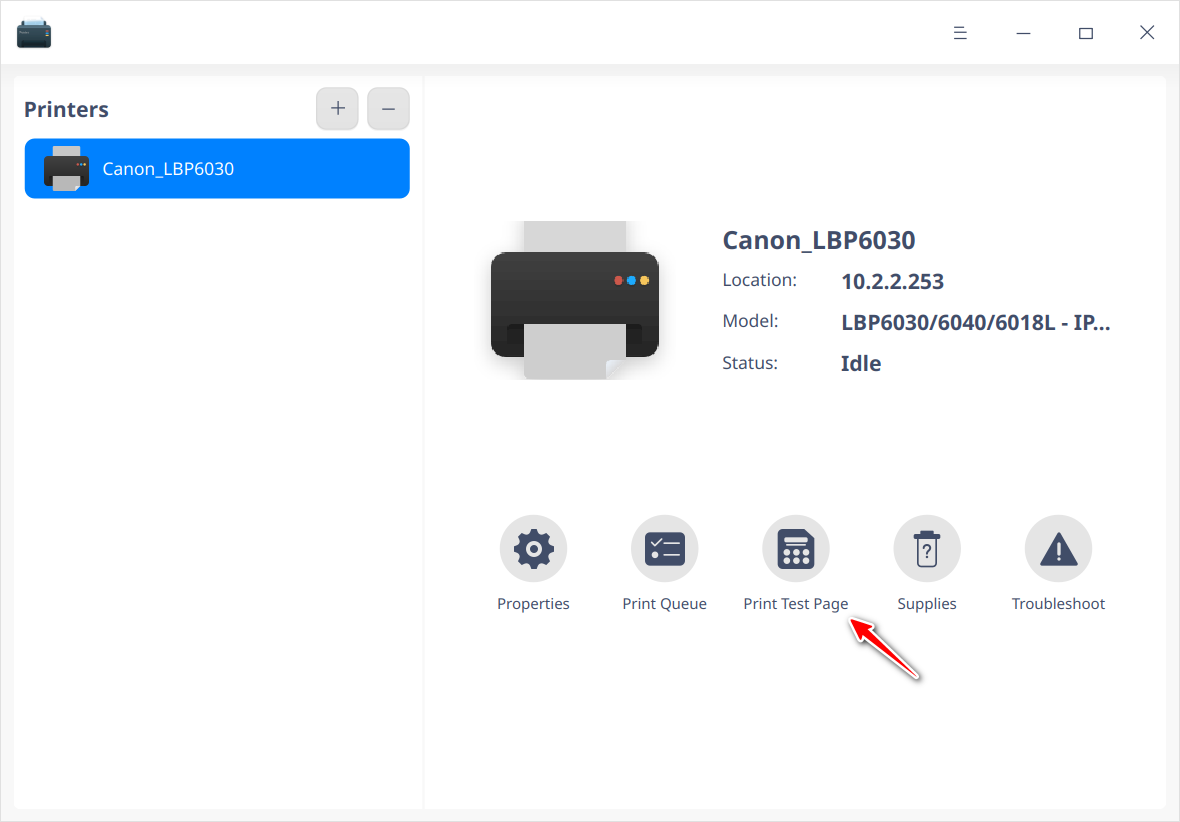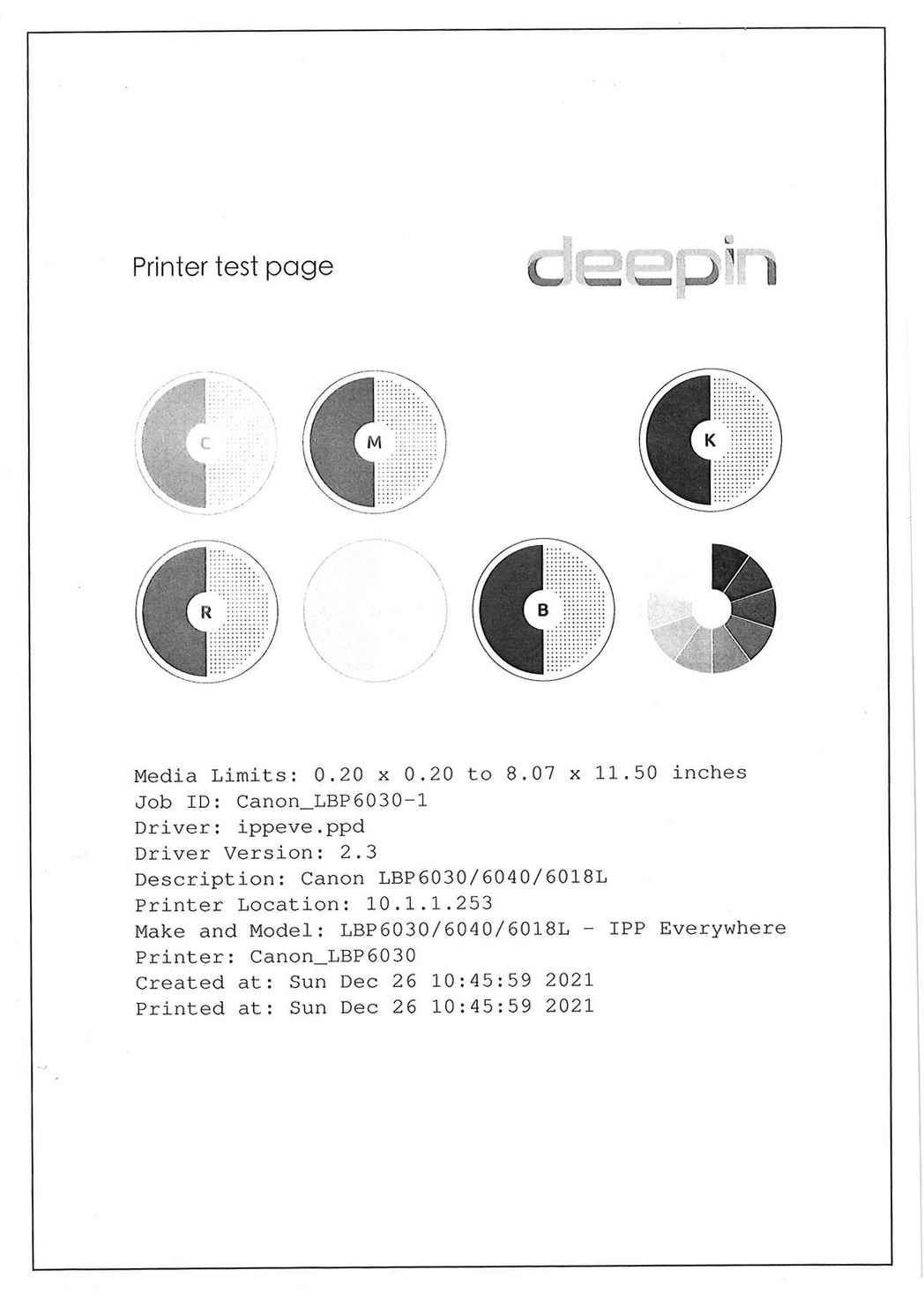PVE的LXC容器系統安裝CUPS軟件,實現多平台共享的印表機
| 前言: |
家裡使用Canon LBP6030的USB印表機,連接住路由器(Youku1)的Padavan(老毛子)系統實現無線打印,但只能在Windows的平台實現無線打印,然而Apple的系統(如: macOS、IOS)就無法實現,難免有少許不便。在SMZDM發現這篇貼文N1刷armbian變身打印服務器,支持全平台無線打印@PC掃瞄 ,可以安裝CUPS軟件成為印表機伺服器系統,就有了以下的內容記錄。
| 目錄內容: |
| 實現條件: |
可以安裝
CUPS軟件的平台如: armbian、ubuntu、centos等,我選取Debian Linux平台
可支援平台的印表機驅動程式
如果在OpenPrinting找到支援的驅動程式可忽略這一步
[[返回目錄內容]]
| PVE下安裝LXC容器系統(Debian) |
LXC提供了一個作業系統級的虛擬化環境,基於Linux的系統上安裝。而免費的
PVE虛擬伺服器可以很方便地建立一個全新共用內核的Linux系統(即罐頭系統)
下載CT模板:
LXC系統的建立
新建的LXC系統暫不用啟動
[[返回目錄內容]]
| LXC直通USB端口: |
印表機Canon LBP6030的USB口和PVE主機的USB口對接
lsusb查看連接的USB裝置
lsusb看到Bus 001內的Device 003是Canon
查看Canon裝置的數字編號是189
ls -al /dev/bus/usb/001透過cgroup允許LXC存取PVE的USB裝置cat >> '/etc/pve/lxc/100.conf' << EOF
lxc.cgroup.devices.allow: c 189:* rwm
lxc.mount.entry: /dev/bus/usb/001 dev/bus/usb/001 none bind,optional,create=dir
EOFLXC的ID是100#配置文件路徑是:/etc/pve/lxc/100.conf
189:* rwm內的裝置 # 允許讀、寫、掛載掛載整個
Bus 001USB端口 # 這樣的好處是就算印表機的USB unplug多次而變動Device的編號也不影響掛載
啟動新建的LXC容器
在LXC容器內的Console查看是否已經掛載成
dmesg | grep -in 'canon'
1617:[3489934.461195] usb 1-1: Manufacturer: Canon,Inc.
1837:[3494585.821378] usb 1-1: Manufacturer: Canon,Inc.看到Manufacturer: Canon,Inc.代表已成功在LXC容器內連入到USB印表機
[[返回目錄內容]]
| LXC(Debian)安裝CUPS軟件及印表機驅動: |
CUPS(Common UNIX Printing System,通用Unix列印系統)是Fedora Core3中支援的列印系統,它主要是使用IPP(Internet Printing Protocol)來管理列印工作及佇列,但同時也支援LPD(Line Printer Daemon)和SMB(Server Message Block) 以及AppSocket等通信協定。來自百度
安裝CUPS軟件
sudo apt update && sudo apt install -y cups開啟CUPS 的遠端存取權限
sudo cupsctl --remote-any將當前的使用者加入到lpadmin群組
sudo usermod -aG lpadmin $USER如果在OpenPrinting找到支援的印表機,可忽略驅動程式這一步
下載及安裝Canon LBP6030的印表機驅動程式
wget https://gdlp01.c-wss.com/gds/0/0100005950/10/linux-UFRIILT-drv-v500-uken-18.tar.gz && tar xzvf linux-UFRIILT-drv-v500-uken-18.tar.gz && sudo dpkg -i ./linux-UFRIILT-drv-v500-uken/64-bit_Driver/Debian/cnrdrvcups-ufr2lt-uk_5.00-1_amd64.deb && rm -rf linux-UFRIILT-drv-v500-uken linux-UFRIILT-drv-v500-uken-18.tar.gz瀏覽器輸入https://10.1.1.253:631/admin/
LXC系統的IP地址是:10.1.1.253
列印測試頁面
安裝CUPS軟件成為印表機伺服器系統的設定部份已經完成[[返回目錄內容]]
| 多個系統平台實現印表機安裝及列印測試: |
CUPS軟件部署完成後可實現多個平台共享印表機了,在以下範例中我測試了
Windows7、Windows10、macOS、IOS及android均可實現無線打印功能。
| Windows 10 系統安裝印表機: |
透過搜尋安裝印表機
手動安裝印表機
如透過搜尋找不到印表機 或在跨網段的網絡就需要手動安裝印表機
瀏覽器開啟http://10.1.1.253:631 CUPS版面,複製路徑
貼上路徑 # 注意不能為https
[[返回目錄內容]]
| Windows 7 系統安裝印表機: |
以手動安裝印表機,需預先準備好印表機在相對應的Windows驅動程式
留意貼上的路徑不能為https
選取預先準備好的Windows驅動程式
[[返回目錄內容]]
| macOS 系統安裝印表機: |
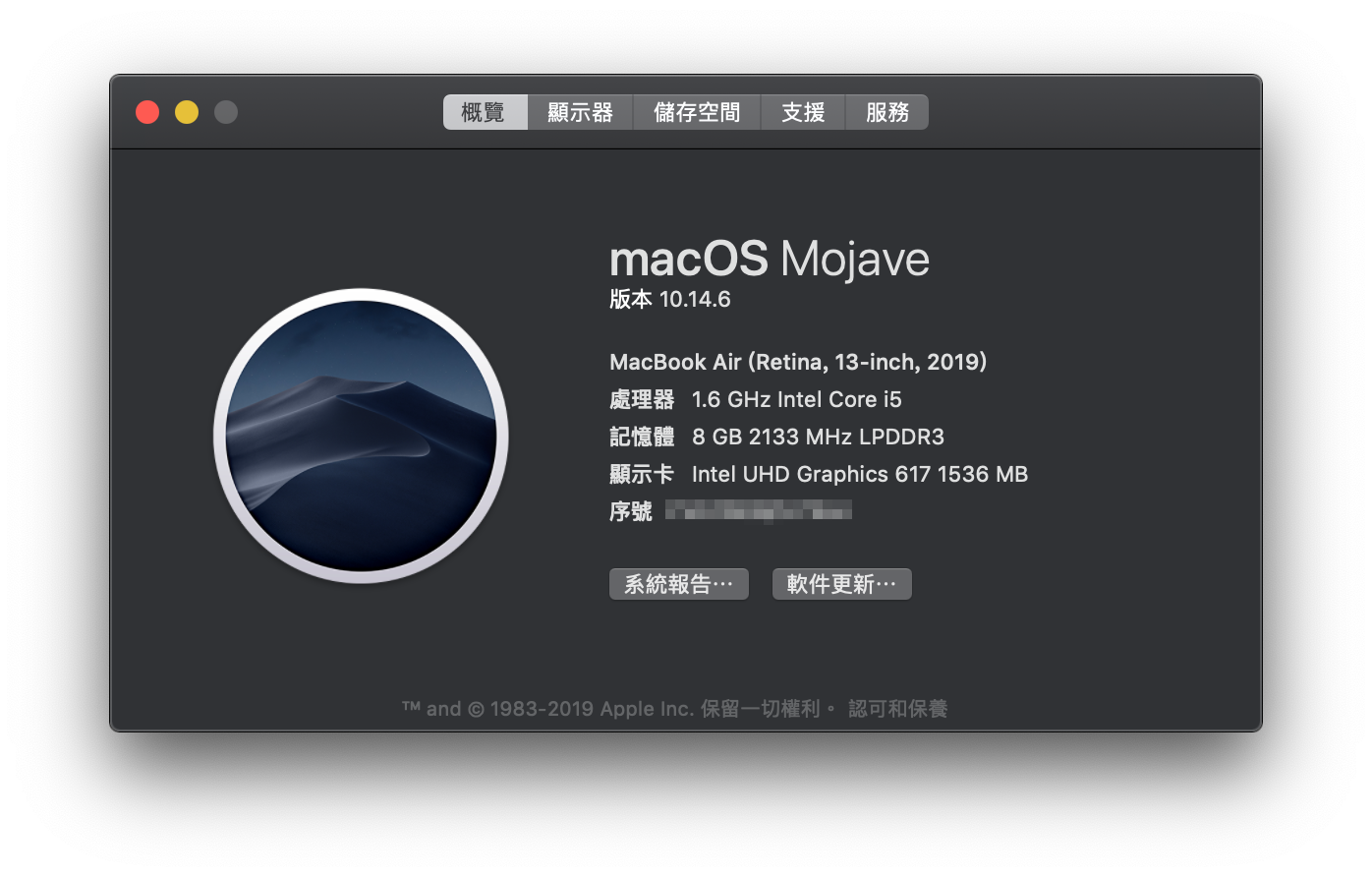

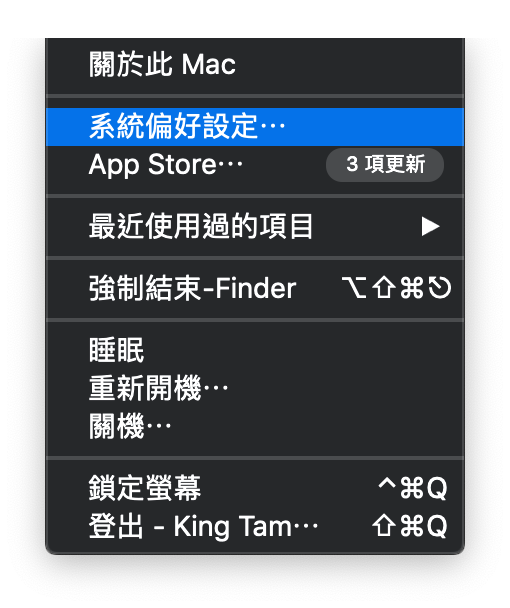
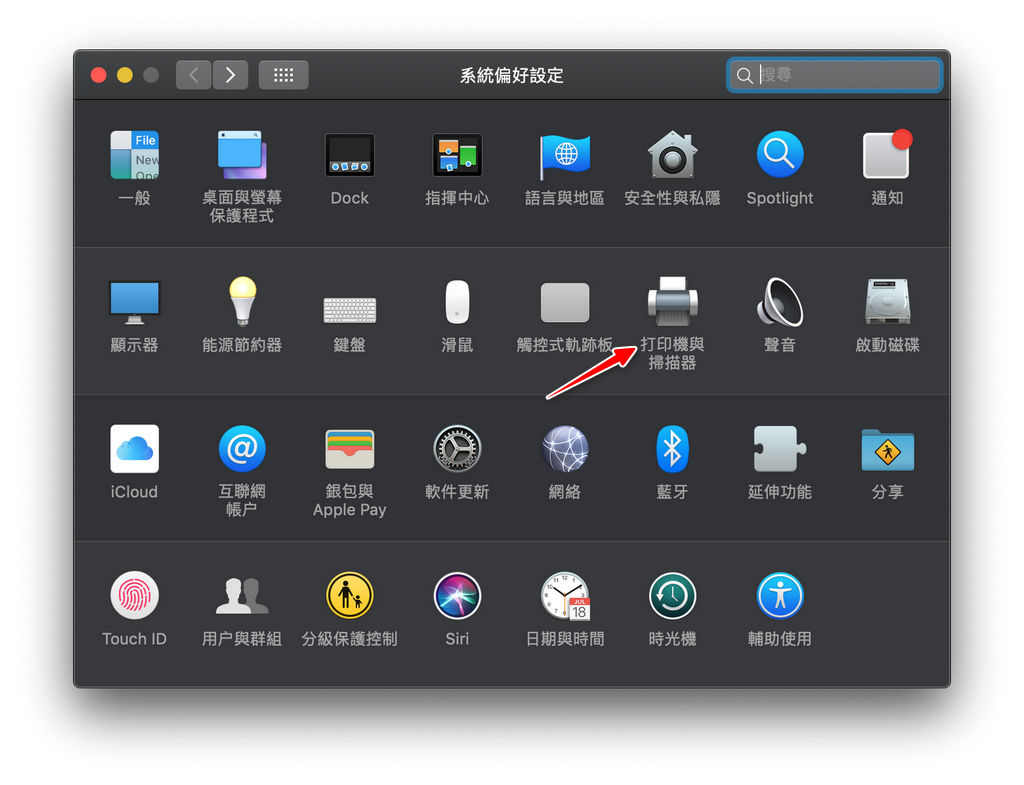
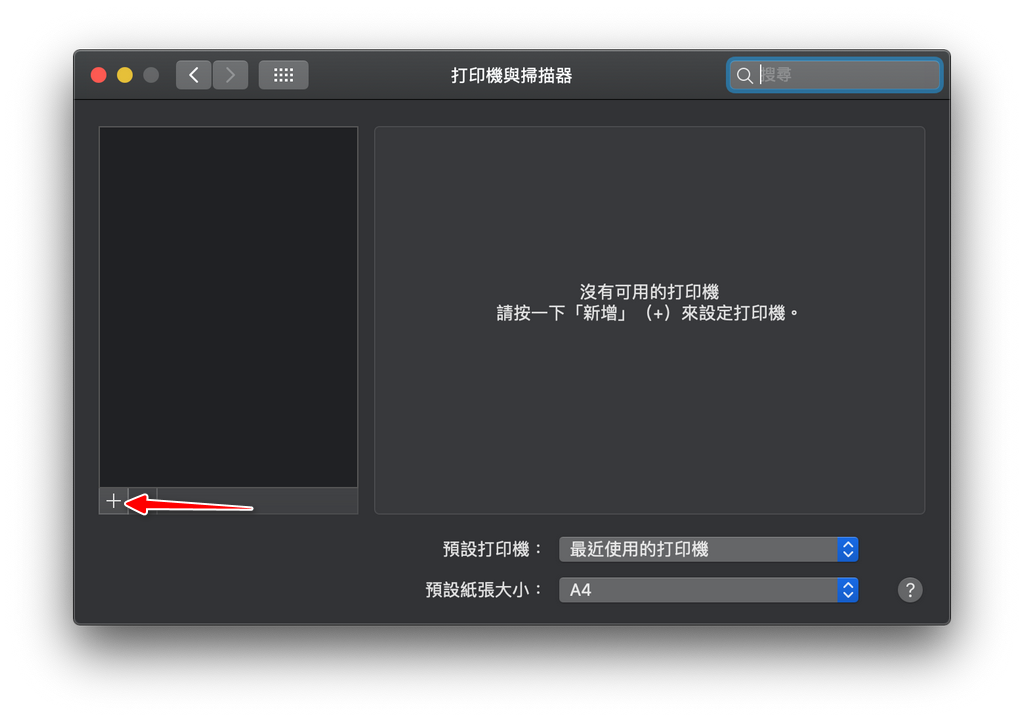
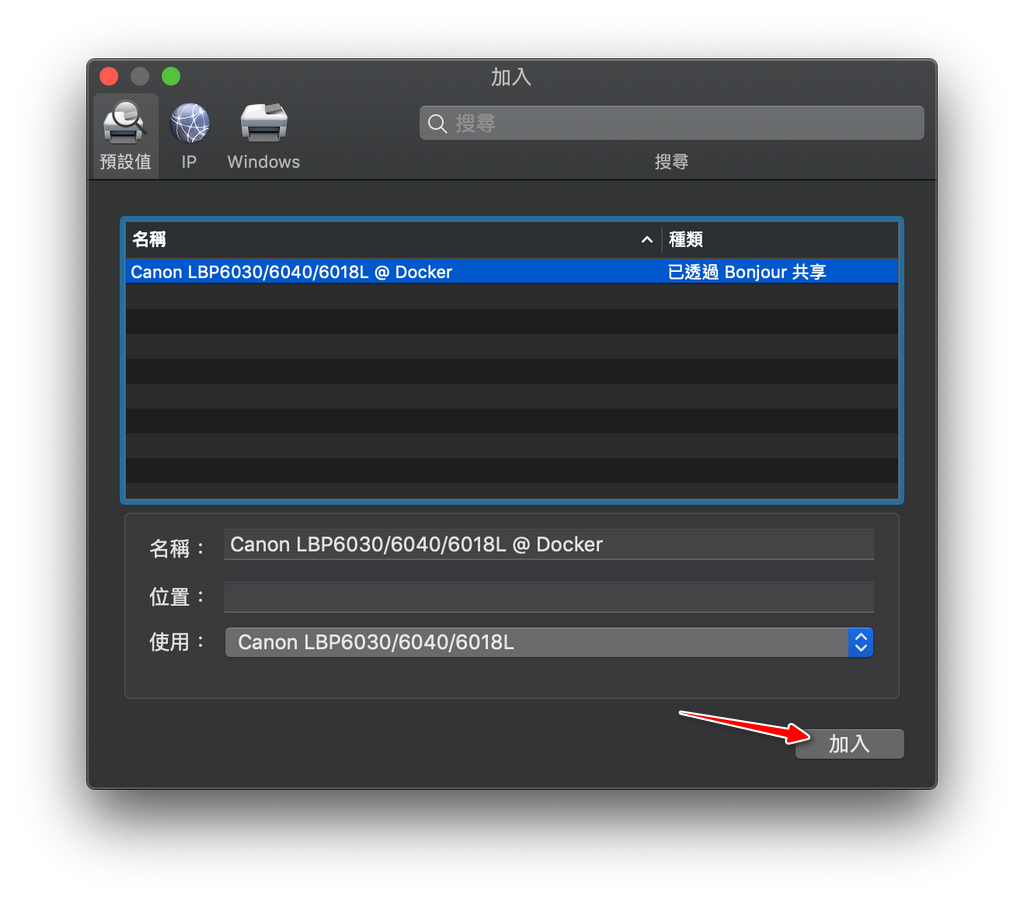
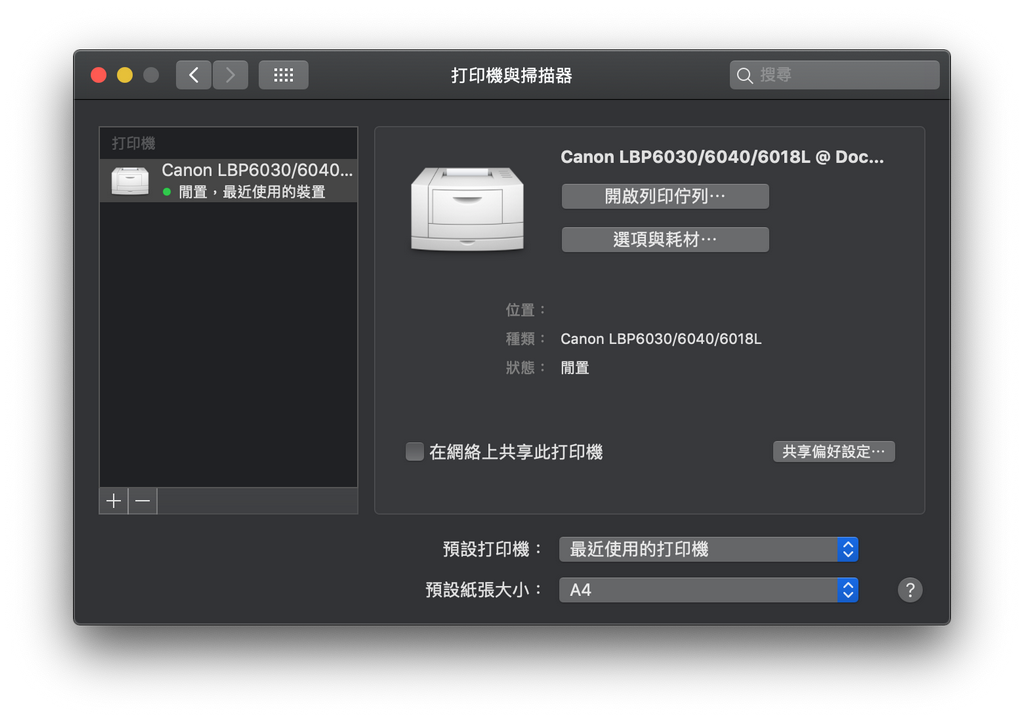
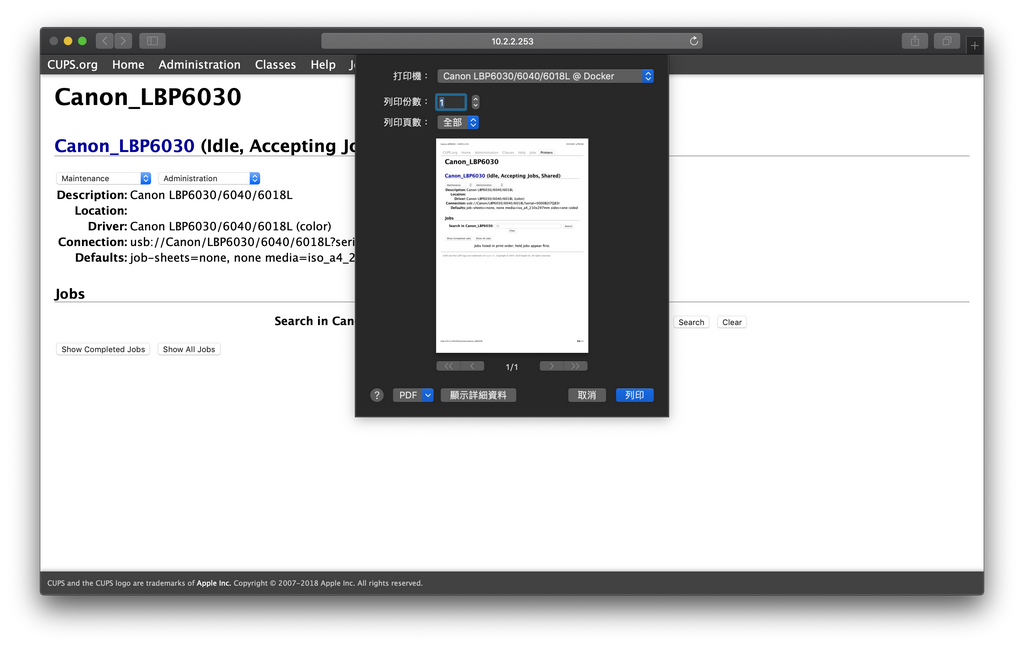
[[返回目錄內容]]
| android 系統安裝印表機: |
測試的android裝置是OnePlus 6,在軟件商店安裝Mopria Print Serviceapp。
[[返回目錄內容]]
| Linux(Deepin)系統安裝印表機: |
[[返回目錄內容]]
| 結語: |
相信最困難的部份應該是印表機的驅動程式安裝,如果在OpenPrinting找到相對應的厰商及型號,就會相對簡單。
使用PVE的LXC安裝CUPS軟件的好處是不用額外多一部Linux裝置(或armbian盒子)去配置印表機伺服器,而且Canon官方也有相應的Linux驅動支持。
別外利用zero-tier等軟件手動安裝印表機,可實現遠端(跨地域)列印。如: 在公司可以直接存取家裡的印表機列印文件。| 參考資料: |