Phicomm(斐訊) DC1 智能拖板 - 固件燒錄

| 前言: |
Phicomm(斐訊) DC1智能拖板因為某些原因官方的伺服器已經停用,即所有功能已經失效(失智)。但有大神zip_zhang GitHub - a2633063/zDC1自行開發了DC1匹配固件及開放了原代碼。只要重新刷入
DC1匹配固件就可以恢復為智能拖板,因為固件是大神zip_zhang開發的,所以取名為zDC1。
| 固件特色: |
- 4個USB充電
- 按鍵控制所有插口通斷
- 控制每個接口獨立開關
- 每個接口擁有獨立的5組定時開關
- OTA在線升級
- 無服務器時使用UDP通信
- MQTT服務器連接控制
- 通過MQTT連入Home Assistant
- App實時顯示功率/電壓/電流(不做任何精度保證)
| 燒錄固件前準備: |
- 下載好所需的固件及燒錄應用程式
- TTL燒錄器
- 具有一定的手動能力
| 燒錄軟件的操作步驟: |
拆機及焊接TTL略過,詳情可以參考大神zip_zhang操作 固件燒錄 · a2633063/zDC1 Wiki · GitHub。所有的硬件接線已經準備就緒 (主控板及TTL燒錄器接線已經焊接好)
軟件也已經下載:
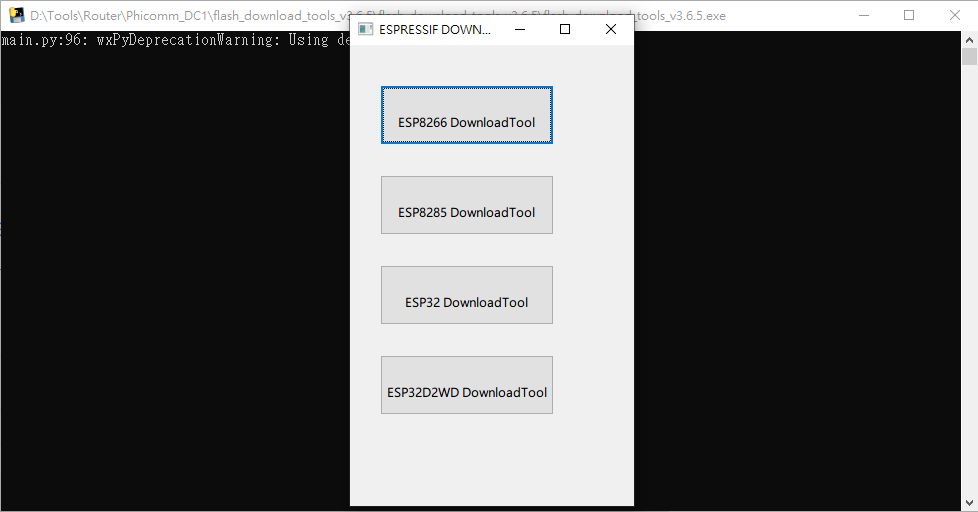
開啟燒錄軟件(flash_download_tools_v3.6.5.exe) > 選擇ESP8266 DownloadTool

返回到DC1主控板及TTL燒錄器接線處,TTL燒錄器的USB接上電腦,根據硬件接線圖示
| 藍色箭頭 |
两邊短接後再通電,以進入UART刷機模式。
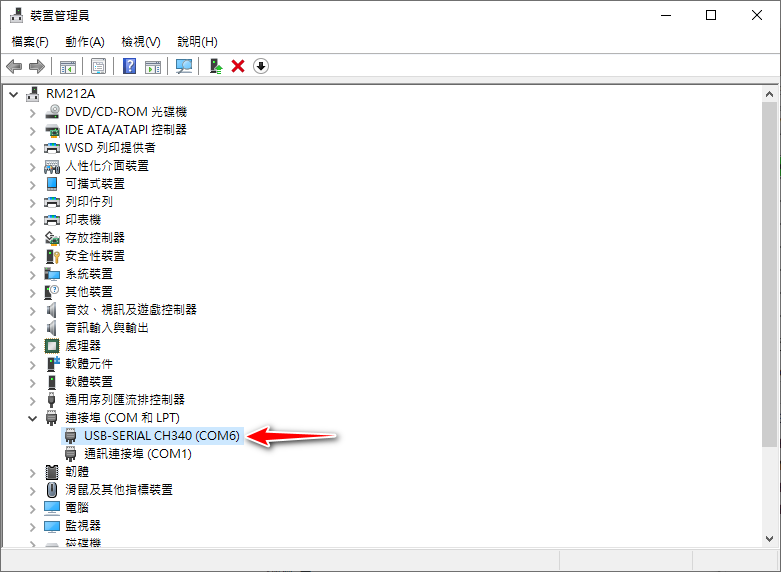
此時, 在Windows的裝置管理員內查看到USB的 Serial Port為COM6
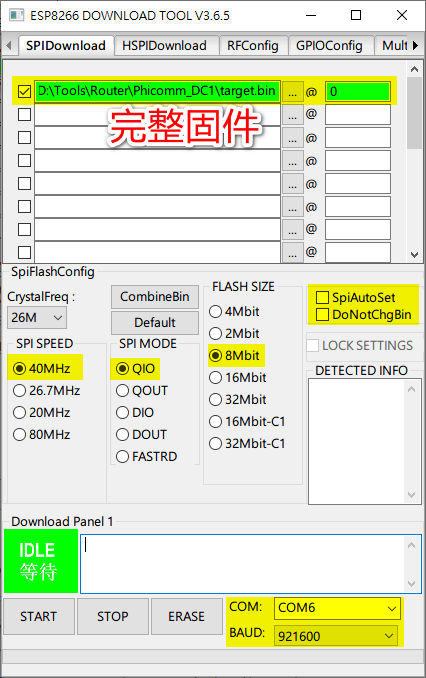
根據圖示,選取正確配置
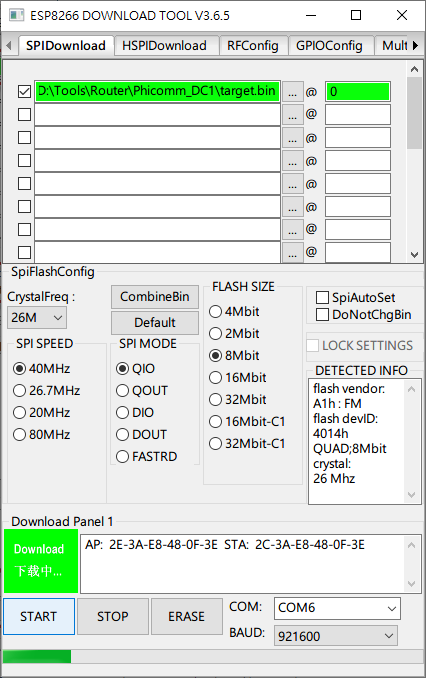
確定配置後,按START 開始下載及燒錄固件
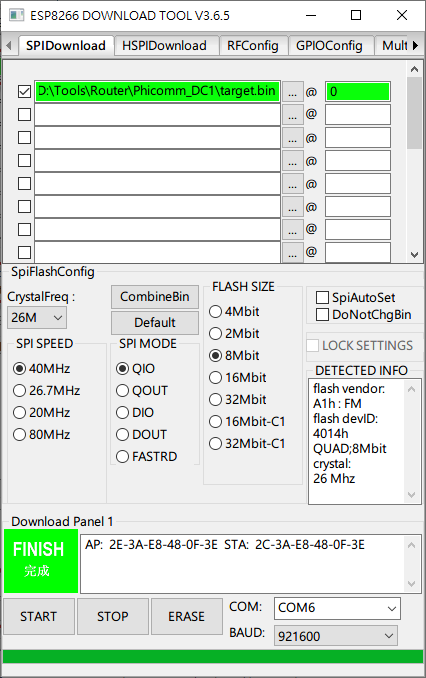
待出現FINISH,已燒錄完成。
| 智能拖板初始化及匹配: |
初始化:
燒錄完固件後,zDC1智能拖板已經默認的狀態。如果想重置已設定的智能拖板,可以按住總開關(主鍵) 10秒鐘,直到LOGO燈及WIFI燈同時閃爍後鬆開總開關。
匹配設置:
今次是以智能拖板自帶的熱點進行WIFI配置。
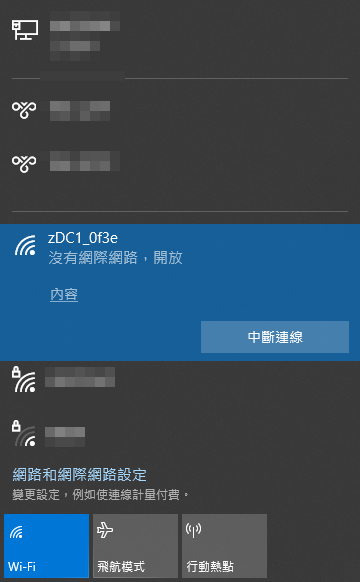
按住總開關鍵上電,大概2秒後松開,連接zDC1_XXXX熱點
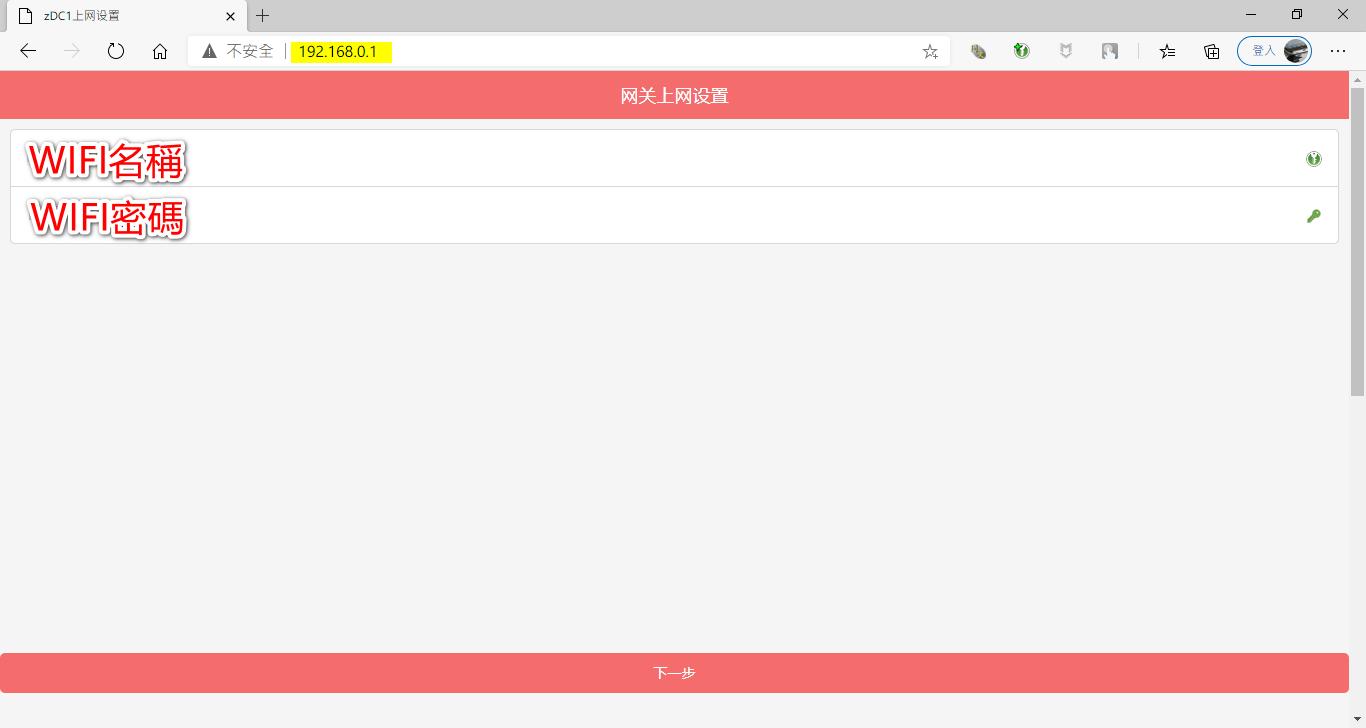
打開瀏覽器輸入URL: 192.168.0.1,
輸入WIFI名稱及WIFI密碼 配網.
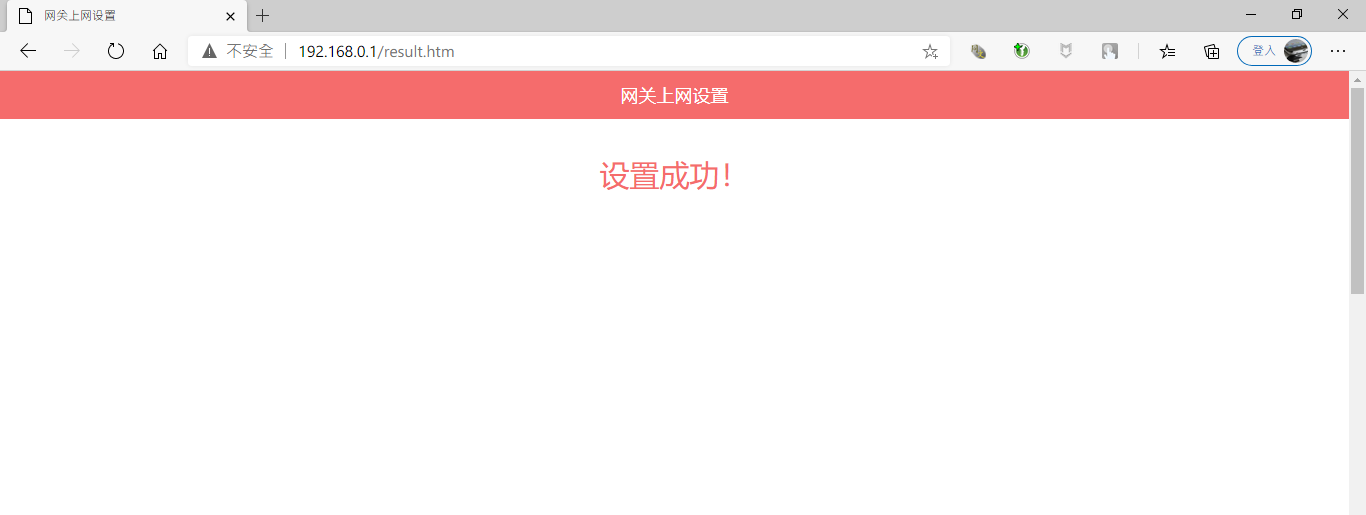
下載手機APP(android) > ZControl 或者 ZControl(com.zyc.zcontrol) - v1.11.3
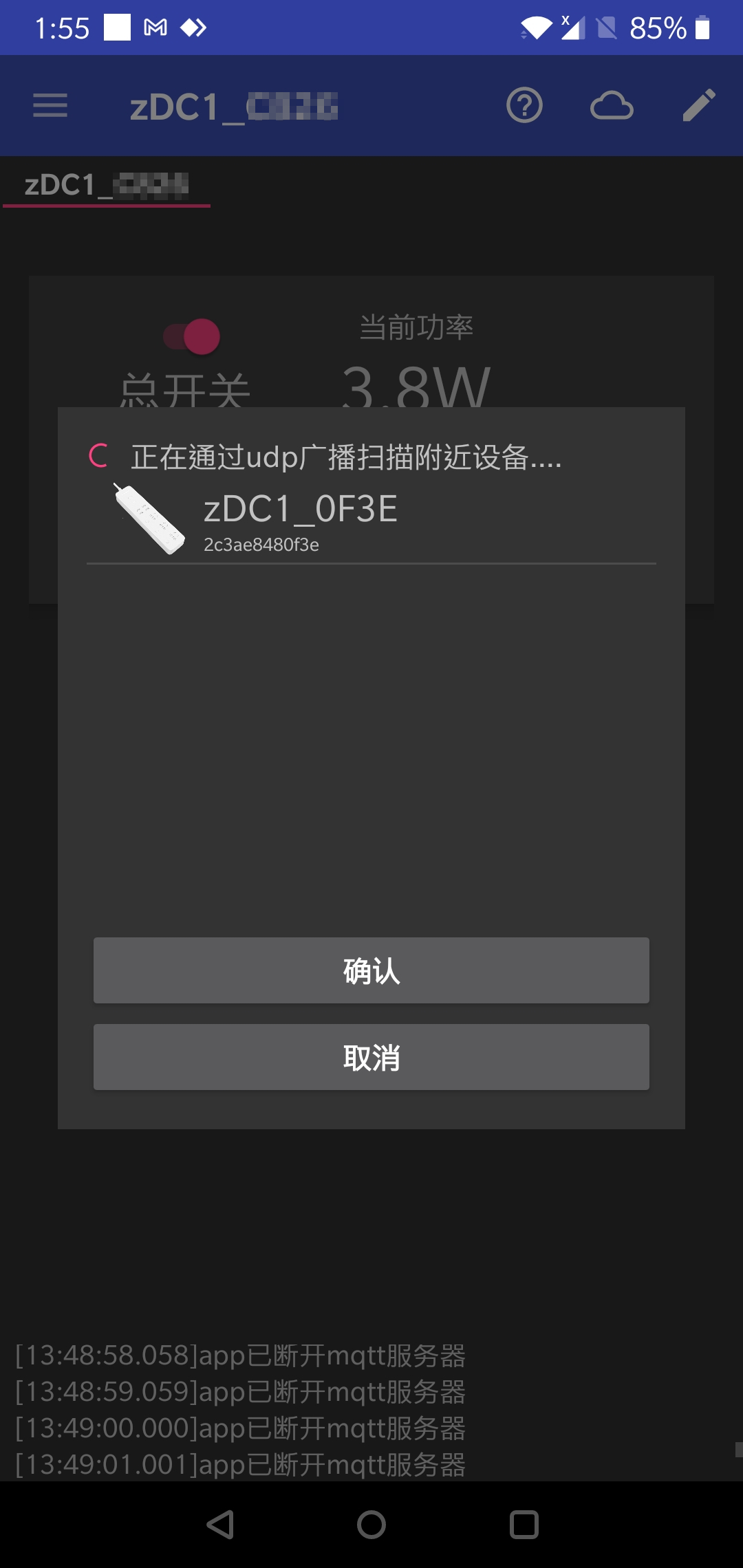
不連接MQTT服務器時,zDC1與手機通過UDP通信.
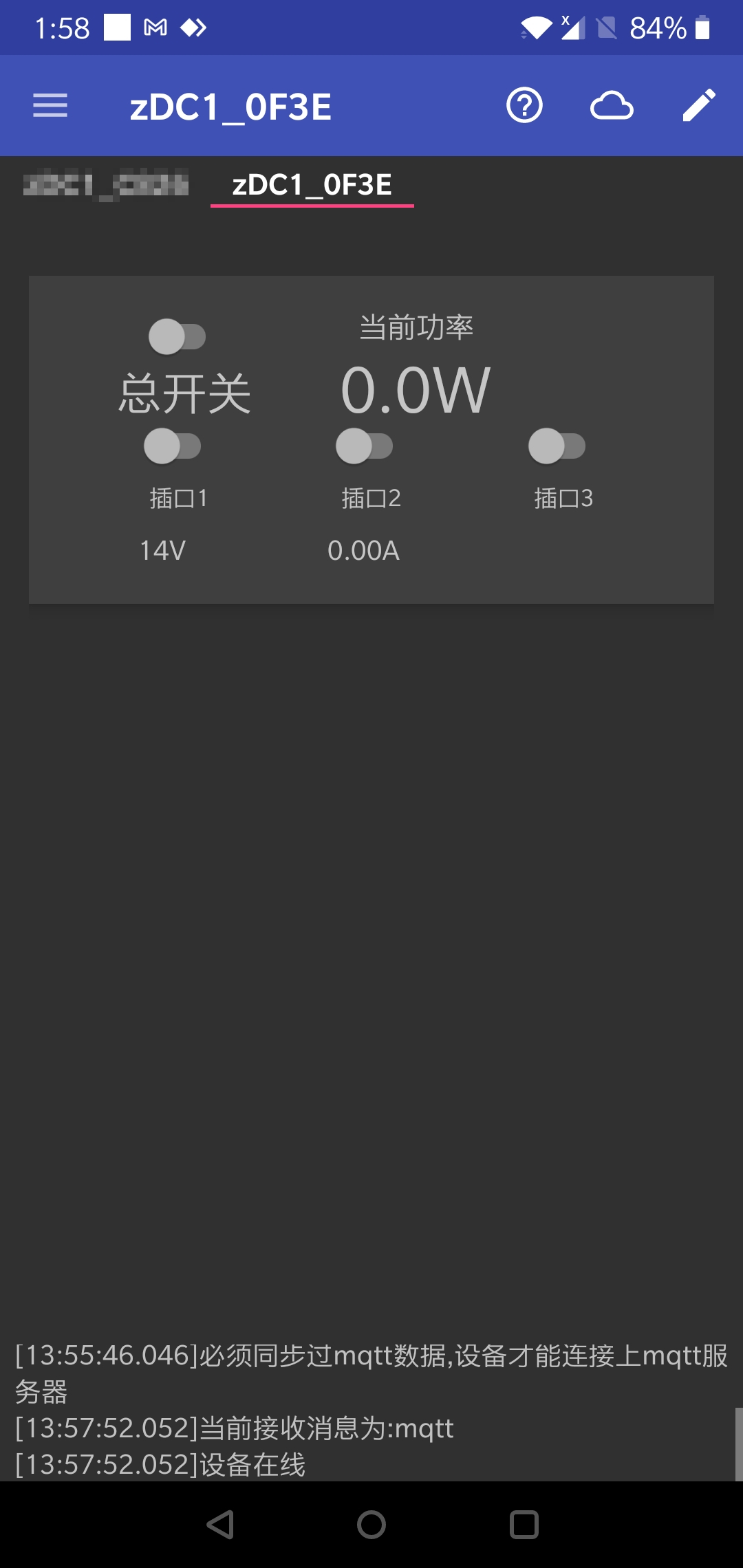
現在可以透過手機APP控制zDC1智能拖板了。
| 結語: |
整個過程差不多是搬運作者原貼文和加入少許圖示及我個人見解,可以更容易地消化整個固件燒錄過程。謝謝大神
zip_zhang無私的分享。如果有使用這固件的朋友可到大神的GitHub頁面Fork及Star以示支持。
| 相關連結: |
- Proxmox VE 7 安裝Home Assistant虛擬機系統
- Phicomm (斐訊) DC1 智能拖板 接入 Home Assistant
- 使用 NGINX 反向代理 Home Assistant - King Zone (kingtam.win)
| 參考資料: |

555
1























































































































1























































































































1























































































































1
























































































































1
























































































































If you desire to take much from this piece of writing then you have to apply these techniques to your won webpage.
webpage
Now I am ready to do my breakfast, afterward
having my breakfast coming again to read further news.
web site
Excellent article. Keep posting such kind of information on your page.
Im really impressed by your blog. Hey there, You have done an incredible job.
I'll definitely digg it and individually suggest to my friends.
I'm confident they will be benefited from this web site.
web site
Wonderful goods from you, man. I've understand your stuff previous to and you're just extremely magnificent.
I really like what you've acquired here, really like what
you're stating and the way in which you say it. You make it enjoyable and you still care
for to keep it smart. I can not wait to read far more from you.
This is actually a great website.
meilleur casino en ligne
I just like the helpful information you supply on your articles.
I will bookmark your weblog and test once more right here frequently.
I'm relatively sure I will be told many new stuff right right here!
Best of luck for the following!
web site
Howdy! Someone in my Myspace group shared this website with us so I came to look
it over. I'm definitely loving the information. I'm bookmarking and will be tweeting this to my followers!
Great blog and terrific style and design.
webpage
Thank you, I have recently been looking for information about this subject for ages
and yours is the greatest I have came upon so far. However, what in regards to the bottom line?
Are you certain about the supply?
casino en ligne francais
Hey there, I think your blog might be having browser
compatibility issues. When I look at your blog in Chrome,
it looks fine but when opening in Internet Explorer, it has some overlapping.
I just wanted to give you a quick heads up! Other then that, excellent blog!
site
Hello, I want to subscribe for this webpage to take newest updates, therefore where can i do it please help.
webpage
Awesome post.
site
1

























































































































1

























































































































1

























































































































1

























































































































1

























































































































1

























































































































Inventonslemondedapres vous présente uniquement des casinos en ligne sérieux, testés et approuvés par des experts du secteur.
Avec Inventonslemondedapres, découvrez des casinos en ligne aux catalogues de
jeux impressionnants et constamment actualisés !
1

























































































































1

























































































































1
























































































































